Cara Konfigurasi Virtual Box Sebelum Install OS
Virtualbox adalah software virtualisasi untuk menginstall sebuah OS “Operating System”, kita tahu bahwa arti dari kata virtuallilsasi merujuk pada kamus Oxford adalah “Convert (something) to a computer-generated simulation of reality” yang artinya Mengubah/mengkonversi (sesuatu) ke bentuk simulasi dari bentuk yang nyata atau real. Nah jadi buat para agan agan yang mau coba-coba buat latihan mengingstall OS, tidak usah repot-repot harus menginstall ulang PC/Laptop agan (ribetlah) hehe, kita cuma perlu software Virtualbox ini untuk coba-coba atau belajar menginstall sebuah Operating System.
Baca Juga : Cara Menginstall Virtual Box di Windows
B. Pengertian dan Fungsi dari VirtualBox
- Mencoba operating system yang berbeda dengan operating system utama
- Mencoba operating system yang baru rilis atau masih dalam tahap uji
- Mencoba untuk membuat sebuah simulasi jaringan dan
- Mungkin juga untuk mencoba simulasi menguji sebuah security, entah itu OS ataupun website
C. Manfaat Menggunakan Virtualbox
- Dapat bermanfaat bagi kaum awam untuk belajar menginstall operating system, tanpa perlu mengubah atau mengcopykan data data yang ada di hardisk
- Dapat menginstall beberapa operating system secara Cuma-Cuma tanpa harus mempermanent-kannya ke dalam hardisk
- Hemat uang, dalam arti tidak perlu membeli hardware-hardware atau computer baru untuk memakai banyak operating system
1. Buka applikasi VB nya lalu klik new dan Next lihat gambar.
2. Masukkan nama dan type Sistem Operasi yang akan anda install, lihat gambar:
3. Kemudian menentukan jumlah memory yang akan anda gunakan, anada bisa menggunkan setengah dari jumlah memory yang anda punya.tapi saya sarankan agar menggunakan dalam zona hijau saja.
4. Selanjutnya membuat virtual harddisk.disini kita next kan saja.
5. Layar selanjutnya menentukan jenis file ekstensi file hardisk virtual yang akan dibuat.Standarnya vb menggunakan ekstensi VDI(Virtualbox Disk Image).Namun VB juga mendukung jenis-jenis file lainnya. disini admin memilih Virtual hardisk.lalu klik Next.
6. Selanjutnya memilih bagaimana file tersebut disimpan dalam hardisk.ada dua jenis tipe hardisk yg menjadi opsi pilihan:
- Dynamically allocated artinya kapasitas hardisk fisik akan digunakan seberapa ukuran hardisk virtual yang telah digunakan dan tidak berdasarkan berapa berapa ukuran hardisk virtual ditentukan.Kapasitas hardisk virual akan dibatasi berdasarkan ukuran yang telah dibuat.
- Fixes Size artinya kapasitas hardisk fisik akan digunakan berdasar kapasitas ukuran hardisk virtual dibikin, walaupun lapasitas hardisk virtual itu masih kosong atau belum digunakan
7. Kemudian kita tentukan beapa ukuran hardisk yang kita perlukan. lihat gambar:
8. Setelah menekan tombol next maka kita sudah menyelesaikannya.maka akan tampil layar berupa informasi data yg telah kita buat tadi, lalu klik create.lihat gambar.
9. Layar berikut ini sama anada bisa klik create langsung
10. Maka akan tampil layar berikut.lalu anad bisa klik kanan windows7 nya lalu klik start.
12.maka proses installasi akan berlangsung dan selamat menginstall :D
Semoga artikel ini bermanfaat buat sobat blogger semua dan senag rasanya bisa berbagi pengalaman, jika ada salah dalam penulisan admin minta maaf dan bisa anada beri masukkan dan saran pada admin.terimakasih sudah mampir.

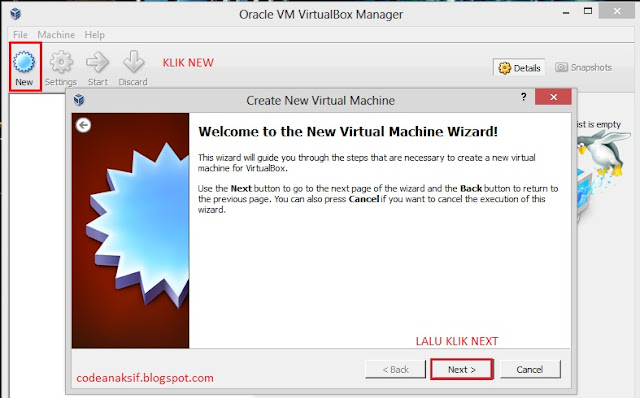







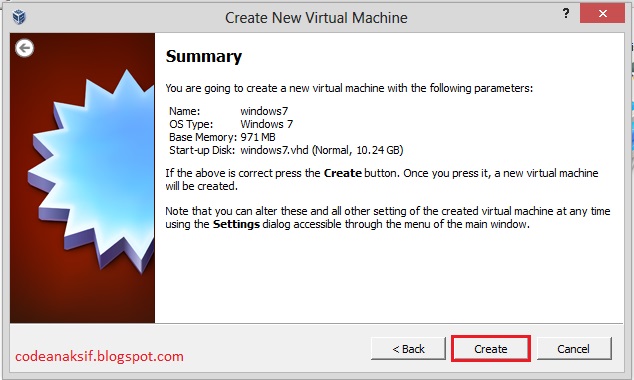


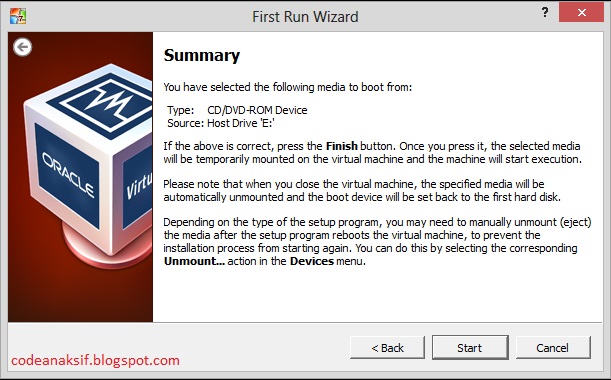
Post a Comment for "Cara Konfigurasi Virtual Box Sebelum Install OS"
= > Silahkan berkomentar sesuai artikel diatas
= > Berkomentar dengan url ( mati / hidup ) tidak akan di publish