Tutorial Simulasi Jaringan LAN ( Local Area Network ) Dengan Cisco Packet Tracker Terbaru
 LAN (Local Area Network) merupakan jaringan komputer yang hanya meliputi wilayah kecil seperti jaringan komputer sekolah, gedung, dalam rumah atau yang lebh kecil. Pada jaringan LAN kita tidak memerlukan jalur telekomunikasi yang disewa dari operator telkomunikasi dan yang mengelola media komunikasi adalah pemilik LAN itu sendiri.
LAN (Local Area Network) merupakan jaringan komputer yang hanya meliputi wilayah kecil seperti jaringan komputer sekolah, gedung, dalam rumah atau yang lebh kecil. Pada jaringan LAN kita tidak memerlukan jalur telekomunikasi yang disewa dari operator telkomunikasi dan yang mengelola media komunikasi adalah pemilik LAN itu sendiri.Baca Juga : Cara Menyimpan Halaman Website Untuk di baca Offline
Untuk membangun jaringan LAN diperlukan beberapa peralatan diantaranya yaitu router, switch, ethernet card, kabel UTP. Tetapi sebelum anda membuat jaringan yang sesungguhnya, lebih baik melakukan simulasinya terlebih dahulu. Cisco Packet Tracer merupakan sebuah software yang digunakan untuk melakukan simulasi jaringan.
Simulasi 1
Pada simulasi kali ini kami akan menghubungkan dua buah komputer menggunakan kabel Cross-Over
1. Jalankan aplikasi Cisco Paket Tracer
2. Kemudian masukkan 2 buaH PC yang terletak di End Devices.
3. Lalu hubungkan dua buah PC tersebut menggunakan kabel Cross-Over.
4. Klik PC0, maka akan muncul kotak dialog seprti ini:
5. Klik pada bagian desktop, lalu klik IP Configuration. Isikan alamat IP Adress dengan 192.168.1.1 dan Subnet Mask-nya 255.255.255.0
6. Lakukan langkah yang sama seperti PC0 pada PC1, tetapi IP Adress nya di ganti dengan 192.168.1.2 dengan subnetmask nya 255.255.255.0
7. Untuk mengetahui apakah simulasi yang di buat berhasil atau tidak, kita akan melakukan Ping dari PC0 ke PC1. Caranya, Double klik PC0, lalu pilih menu Desktop, lalu klik Command Promt. Ketikkan Ping 192.168.1.2 -t lalu enter.
Apabila menghasilkan replay maka simulasi pertama kita berhasil.
Caranya klik Icon Email di samping kanan, lalu arahkan ke PC0 lalu klik di PC0 dan klik lagi di penerima PC1.
Jika hasilnya succesfull maka simulasi pertama kita berhasil.
Simulasi 2
2. Lalu hubungkan PC dengan Hub menggunakan kabel Straight-Trough.
3. Klik PC0, lalu pada kotak dialog klik Desktop, lau klik IP configuration. Silahkan isi IP Address nya dengan 192.168.1.1 dan subnet Mask nya 255.255.255.0
4. Lakukan langkah yang sama pada PC1 dan PC2, namun pada IP Address PC1 diisi dengan: 192.168.1.2 dan PC2 192.168.1.3 Subnet Mask nya sama 255.255.255.0
langkah berikutnya kita akan mengirim data dari PC0 ke PC1.
2. lalu klik icon pesan (add simple PDU). Setelah itu klik PC0 dan PC1, karna kita akan mengirim data dari PC0 ke PC1.
3. Berikutnya klik kotak Edit Filters lalu conteng ICMP.
4. klik kotak Auto Capture / Play, maka hasilnya akan seperti ini.
2. Lalu hubungkan tiga buah PC dengan Switch menggunakan kabel Straight-trough
3. Klik PC0, lalu pada kotak dialog klik Dekstop, lalu klik IP Configuration. Isikan IP Adress dengan 192.168.1.1 dan Subnet Mask-nya 255.255.255.0
4. Lakukan langkah yang sama pada PC1 dan PC2, namun pada IP Adress PC 1 berisikan 192.168.1.2 dan pada PC2 192.168.1.3, dan Subnet Mask-nya sama 255.255.255.0
2. lalu klik icon pesan (add simple PDU). Setelah itu klik PC0 dan PC1, karna kita akan mengirim data dari PC0 ke PC1.
3. Berikutnya klik kotak Edit Filters lalu conteng ICMP.
4. klik kotak Auto Capture / Play, maka hasilnya akan seperti ini
Gambar diatas menandakan data telah terkirim.
3. Klik PC0, lalu pada kotak dialog klik Dekstop, lalu klik IP Configuration. Isikan IP Adress dengan 192.168.1.1 dan Subnet Mask-nya 255.255.255.0
4. Lakukan langkah yang sama pada PC1 , PC2, PC3, PC4, PC5, namun pada IP Adress PC 1 berisikan 192.168.1.2, pada PC2 192.168.1.3, pada PC3 192.168.1.4, pada PC4 192.168.1.5, dan pada PC5 192.168.1.6 dan Subnet Mask-nya sama 255.255.255.0
Sekarang kita akan mengirmkan data dari PC0 ke PC5
Simulasi 5
2. Klik PC0, lalu pada kotak dialog klik Dekstop, lalu klik IP Configuration. Isikan IP Adress dengan 192.168.1.1 dan Subnet Mask-nya 255.255.255.0
Simulasi 6
4. Masih pada server, selanjutnya buka tab config -> DHCP. Pada kolom Deafult Gateway isikan 192.168.1.200 lalu pada Service pilih ON.
5. Berikutnya kita lakukan setting IP otomatis pada masing-masing PC. Klik PC lalu masuk tab Desktop -> IP Confifguration, kemudian pilih DHCP. Jika berhasil maka akan muncul notifikasi 'DHCP request successful' dan lakukan cara ini ke semua PC.
6. Langkah terakhir untuk memastikan apakah semua PC sudah benar-benar terhubung yaitu dengan melakukan PING. Klik pada salah satu PC, masuk tab Desktop -> Command Prompt kemudian ketik PING 192.168.1.4 lalu tekan enter. Jika berhasil maka akan muncul teks "Reply from............" seperti gambar dibawah ini
Sekarang kita akan mengirimkan data dari PC0 ke PC5
Pada simulasi kedua ini kita akan menghubungkan tiga buah PC dengan HUB menggunkan kabel Stright-Trough
1. Masukkan tiga buah PC dan 1 Hub.
2. Lalu hubungkan PC dengan Hub menggunakan kabel Straight-Trough.
3. Klik PC0, lalu pada kotak dialog klik Desktop, lau klik IP configuration. Silahkan isi IP Address nya dengan 192.168.1.1 dan subnet Mask nya 255.255.255.0
4. Lakukan langkah yang sama pada PC1 dan PC2, namun pada IP Address PC1 diisi dengan: 192.168.1.2 dan PC2 192.168.1.3 Subnet Mask nya sama 255.255.255.0
5. Lalu untuk mengetahui apakah simulasi yang kedua ini telah berhasil, kita akan melakukan ping dari PC2 ke PC0. Klik PC2, pada kotak dialog yang muncul klik Command Prompt, tulis ping 192.168.1.1 lalu tekan enter. Apabila ping menghasilkan replay maka komputer PC telah terhubung satu sam lain.
langkah berikutnya kita akan mengirim data dari PC0 ke PC1.
1. Klik Simulation Mode.
2. lalu klik icon pesan (add simple PDU). Setelah itu klik PC0 dan PC1, karna kita akan mengirim data dari PC0 ke PC1.
3. Berikutnya klik kotak Edit Filters lalu conteng ICMP.
4. klik kotak Auto Capture / Play, maka hasilnya akan seperti ini.
Gambar diatas menandakan data telah berhasil terkirim.bisa kita lihat disana sudah success terkirim dari PC0 ke PC1.
Simulasi 3
Pada simulasi yang ketiga ini kita akan menghubungkan tiga buah PC menggunakan Switch dan Kabel Straight-through dan mengirmkan data dari PC0 ke PC1.
1. Ambilt tiga buah PC dan Satu Switch (pilih Switch PT),
2. Lalu hubungkan tiga buah PC dengan Switch menggunakan kabel Straight-trough
3. Klik PC0, lalu pada kotak dialog klik Dekstop, lalu klik IP Configuration. Isikan IP Adress dengan 192.168.1.1 dan Subnet Mask-nya 255.255.255.0
4. Lakukan langkah yang sama pada PC1 dan PC2, namun pada IP Adress PC 1 berisikan 192.168.1.2 dan pada PC2 192.168.1.3, dan Subnet Mask-nya sama 255.255.255.0
5. Lalu untuk mengetahui apakah simulasi yang ketiga ini telah berhasil, kita akan melakukan ping dari PC1 ke PC2. Klik PC1, pada kotak dialog yang muncul klik Command Prompt, tulis ping 192.168.1.3 lalu tekan enter. Apabila ping menghasilkan replay maka PC telah terhubung satu sama lain.
Sekarang kita akan mengirimkan data dari PC0 ke PC1
1. Klik Simulation Mode,
2. lalu klik icon pesan (add simple PDU). Setelah itu klik PC0 dan PC1, karna kita akan mengirim data dari PC0 ke PC1.
3. Berikutnya klik kotak Edit Filters lalu conteng ICMP.
4. klik kotak Auto Capture / Play, maka hasilnya akan seperti ini
Gambar diatas menandakan data telah terkirim.
Disini kita bisa melihat perbedaan mengirim data menggunakan Hub dan Switch. Pada saat kita mengirim data menggunakan Hub, data akan menyebar ke semua PC, namun yang menerima tetap PC tujuan. Lain mengirim data menggunakan Switch, data langsung akan terkirim ke PC tujuan.Simulasi 4
Pada simulasi kali ini kita akan menghubungkan enam buah PC menggunakan Hub dan Switch dan kabel Straight-Through dan kabel Cross-Over, dan mengirimkan data dari PC0 ke PC5.
1. Ambil enam buah PC, satu Hub dan Satu Switch.
2. Hubungkan PC0, PC1, PC2 dengan Hub menggunakan Kabel Straight Through, dan PC3, PC4, PC5 dengan Switch menggunakan Kabel Straight Through juga. Lalu hubungkan Hub Dengan Switch menggunakan Kabel Cross-Over.
3. Klik PC0, lalu pada kotak dialog klik Dekstop, lalu klik IP Configuration. Isikan IP Adress dengan 192.168.1.1 dan Subnet Mask-nya 255.255.255.0
4. Lakukan langkah yang sama pada PC1 , PC2, PC3, PC4, PC5, namun pada IP Adress PC 1 berisikan 192.168.1.2, pada PC2 192.168.1.3, pada PC3 192.168.1.4, pada PC4 192.168.1.5, dan pada PC5 192.168.1.6 dan Subnet Mask-nya sama 255.255.255.0
5. Lalu untuk mengetahui apakah simulasi yang kempat ini telah berhasil, kita akan melakukan ping dari PC1 ke PC4. Klik PC2, pada kotak dialog yang muncul klik Command Prompt, tulis ping 192.168.1.5 lalu tekan enter. Apabila ping menghasilkan replay maka PC telah terhubung satu sama lain.
Sekarang kita akan mengirmkan data dari PC0 ke PC5
• Klik Simulation Mode, lalu klik icon pesan (add simple PDU). Setelah itu klik PC0 dan PC5, karna kita akan mengirim data dari PC0 ke PC5. Berikutnya klik kotak Edit Filters lalu conteng ICMP.
• klik kotak Auto Capture / Play, maka hasilnya akan seperti ini.
Simulasi 5
Pada simulasi yang ke lima kita akan menghubungkan duabelas buah PC menggunakan Switch, kabel Straight-Through dan kabel Cross-Over, dan mengirimkan data dari PC0 ke PC11.
1. Ambil duabelas buah PC, dan lima Switch, Hubungkan Setiap PC ke Switch menggunakan kabel Straight-through, dan hubungkan antar Switch menggunakan kabel Cross-Over.
2. Klik PC0, lalu pada kotak dialog klik Dekstop, lalu klik IP Configuration. Isikan IP Adress dengan 192.168.1.1 dan Subnet Mask-nya 255.255.255.0
3. Lakukan langkah yang sama pada PC1 sampai PC11, namun pada IP Adress PC 1 berisikan 192.168.1.2, dan seterusnya bertambah satu sampai PC11 yang berisikan IP Adress 192.168.1.12
4. Lalu untuk mengetahui apakah simulasi yang kempat ini telah berhasil, kita akan melakukan ping dari PC1 ke PC7. Klik PC1, pada kotak dialog yang muncul klik Command Prompt, tulis ping 192.168.1.8 lalu tekan enter. apabila ping menghasilkan replay maka PC telah terhubung satu sama lain.
Sekarang kita akan mengirimkan data dari PC1 ke PC11
1.Klik Simulation Mode, lalu klik icon pesan (add simple PDU). Setelah itu klik PC1 dan PC11, karna kita akan mengirim data dari PC1 ke PC11. Berikutnya klik kotak Edit Filters lalu conteng ICMP.
2. klik kotak Auto Capture / Play, maka hasilnya akan seperti ini.
Simulasi 6
Pada simulasi kali ini kita akan membuat jaringan LAN dengan pengaturan DHCP ( Otomatis ) diman kita akan menerima ip secara otomatis dari server dan tidak perlu mengisi IP client saru per satu.
1. Siapkan 6 buah PC, 1 server dan 1 buah Switch.
2. Selanjutnya kita hubungkan semuanya menggunakan kabel Staright-Through. Kenapa memakai kabel Straight-Through? Karena semua perangkat yang digunakan adalah perangkat yang tidak sejenis.
3. Setelah selesai dihubungkan, berikutnya kita lakukan setting IP address pada Server. Klik Server lalu masuk tab Desktop -> IP Confifguration, kemudian masukkan IP (misal 192.168.1.1) Subnet Mask 225.225.255.0 dan Default Gateway 192.168.1.200
4. Masih pada server, selanjutnya buka tab config -> DHCP. Pada kolom Deafult Gateway isikan 192.168.1.200 lalu pada Service pilih ON.
5. Berikutnya kita lakukan setting IP otomatis pada masing-masing PC. Klik PC lalu masuk tab Desktop -> IP Confifguration, kemudian pilih DHCP. Jika berhasil maka akan muncul notifikasi 'DHCP request successful' dan lakukan cara ini ke semua PC.
6. Langkah terakhir untuk memastikan apakah semua PC sudah benar-benar terhubung yaitu dengan melakukan PING. Klik pada salah satu PC, masuk tab Desktop -> Command Prompt kemudian ketik PING 192.168.1.4 lalu tekan enter. Jika berhasil maka akan muncul teks "Reply from............" seperti gambar dibawah ini
Sekarang kita akan mengirimkan data dari PC0 ke PC5
1.Klik Simulation Mode, lalu klik icon pesan (add simple PDU). Setelah itu klik PC0 dan PC5, karna kita akan mengirim data dari PC0 ke PC5. Berikutnya klik kotak Edit Filters lalu conteng ICMP.
2. klik kotak Auto Capture / Play, maka hasilnya akan seperti ini.
Nah Bagaimana…? apakah sekarang kamu sudah mengerti Tutorial Simulasi Jaringan LAN ( Local Area Network ) Dengan Cisco Paket Tracker Terbaru? Mungkin itu saja tulisan yang membahas tentang Tutorial Simulasi Jaringan LAN ( Local Area Network ) Dengan Cisco Paket Tracker Terbaru, jika terdapat kekurangan ataupun kesalahan dalam penulisan mohon di maafkan dan perbaiki atau lengkapi saja jika terdapat kesalahan. Kalau memang tulisan ini bermanfaat tidak ada salahnya jika men-Sharenya kepada teman kamu yang lain, sekian dan terimakasih.
-- Salam Bacacoding --

























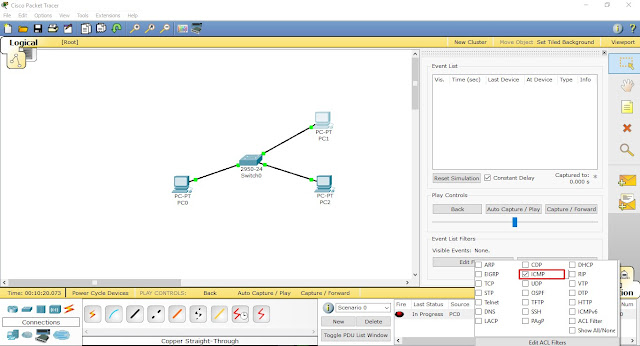
















Post a Comment for "Tutorial Simulasi Jaringan LAN ( Local Area Network ) Dengan Cisco Packet Tracker Terbaru"
= > Silahkan berkomentar sesuai artikel diatas
= > Berkomentar dengan url ( mati / hidup ) tidak akan di publish