Cara Install Joomla di Localhost Linux
Joomla! adalah Sistem manajemen konten (SMK atau CMS) yang bebas dan terbuka (free opensource) ditulis menggunakan PHP dan basisdata MySQL untuk keperluan di internet maupun intranet. Joomla pertamakali dirilis dengan versi 1.0.0. Fitur-fitur Joomla! diantaranya adalah sistem caching untuk peningkatan performansi, RSS, blogs, poling, dll. Joomla! menggunakan lisensi GPL. Asal kata Joomla sendiri berasal dari kata Swahili jumla yang mengandung arti "kebersamaan".
Baca Juga : Cara Install Perestashop
Secara garis besar dan gamblang, Joomla! terdiri dari 3 elemen dasar, yaitu server web (webserver), skrip PHP dan basisdata MySQL. Server web diasumsikan terhubung dengan Internet/Intranet yang berfungsi sebagai penyedia layanan situs. Skrip PHP terdiri dari kode program dalam bahasa PHP dan basisdata merupakan tempat penyimpanan konten. Joomla menggunakan Apache sebagai server web dan MySQL untuk basisdatanya.
Nah bagi kalian yang tidak ingin repot dalam pembuatan sebuah website, CMS ini bisa di jadikan salah satu andalan kalian. Yuk simak cara installasi nya!
Cara Menginstall Joomla 3.6.5 di linux:
1. Ekstrak file joomla.zip yang sudah anda download. Setelah di ekstrak anda ganti nama folder nya menjadi joomla.
2. Kemudian anda copy folder joomla tadi.
3. Selanjutnya buka terminal, lalu masuk sebagai super user dengan cara sudo su. Lalu masukkan password anda, kemudian ketikkan nautilus. Atau bisa langsung ketika sudo nautilus.
4. Maka akan muncul file explorer baru. kemudian kamu pastekan folder joomla tadi ke computer/opt/lampp/htdocs.
5. Sekarang kita jalankan xampp nya. Dengan cara /opt/lampp/lampp start.
6. kemudian buka browser kamu, lalu ketikkan localhost/joomla lalu enter. Maka akan tampil installasi joomla seperti ini.
7. Pertama tab configuration. Pada tahap ini kita akan mengkonfigurasi username, nama situs, password dan lainnya.
Select Language : pilih bahasa yang kamu mengerti.
Site Name : Nama situs website yang akan kamu buat.
Description : Deskripsi dari website yang akan kamu buat.
Administrator Email : Email aktif yang kamu miliki.
Administrator Username : Username untuk admin ketika login nanti
Administrator Password : Password admin ketika login.
Retype Password : Masukkan ulang password kamu.
Jika kamu sudah selesai mengisi semua field yang diatas kamu bisa klik NEXT.
8. Kemudian kita masuk ke tahap kedua. Pada tahap ini kita akan mengkonfigurasi database.
Database Type : tipe database pilih saja MySQLi.
Host Name : localhost “karena kita menjalankannya di localhost”.
Username : username untuk database isi saja default nya “root”
Password : password databasenya kosongin aja.
Database Name : Nama database dari website kamu.
Table Prefix : biarkan default.
Jika sudah disi semuanya klik Next.
9. Tahap ketiga, kita disuruh konfigurasi FTP (File Transfer Protocol). Pada tahap ini kita Skip saja dengan cara klik NEXT.
10. Dan tahap terakhir adalah Overview. Pada tahap ini dilihatkan hasil settingan kita yang sudah kita entrykan sebelumnya. Pada Finalization install sample data. Pilih “Default English (GB) sample data. Jika sudah klik INSTALL.
Ini adalah overview dari konfigurasi tahap pertama.
Ini adalah overview dari tahap kedua dan ketiga database dan FTP.
11. Tunggu sampai proses installasi selesai.
12. Sekrang kita hapus file installasinya. Caranya klik ”Remove installation folder”.
13. Kemudian kamu copy coding dari Notice ke file configuration.php.
14. Buka terminal, lalu masuk melalui nautilus tadi. Caranya ketik Sudo nautilus. Masukkan password anda.
15. Lalu masuk ke /computer/opt/lampp/htdocs/joomla/installation kamu edit file configuration.php-dist lalu kamu hapus dan pastekan coding tadi ke file configuration.php dist.
15. Jangan lupa rename file nya menjadi “configuraion.php”. kemudian kamu cut file tersebut ke folder joomla. Lalu hapus folder installasi.
16. Sekarang kamu buka browser, lalu ketikkan “localhost/joomla/administrator” maka akan tampil menu login seprti ini. Silahkan masukkan username dan password yang sudah kita buat sebelumnya.
17. Maka kamu sudah masuk ke beranda administrator.
18. Kemudian berikut tampilan website bawaan joomla yang bisa kamu kembangkan lebih bagus lagi.
Ok. Itu dia tadi cara install joomla di linux. Semoga artikel ini membantu temen-temen. Apabila ada kesalahan silahkan diperbaiki dan kaasih masukkan di komentar dan jangan lupa share ke teman-teman yang lain. Terimkasih. Enjoy.













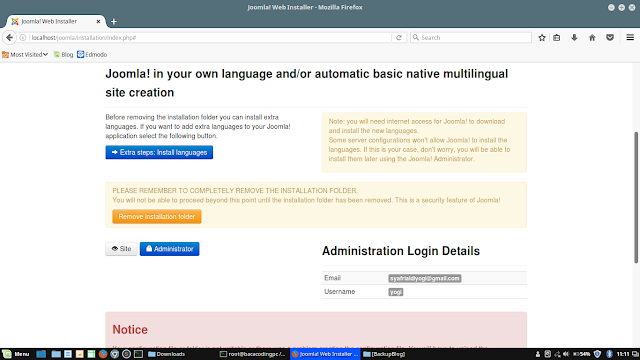







matur suwun sanget
ReplyDeletesama2 mas adi tirto sabarno
Delete