Tutorial Cara Konfigurasi Web Server di Linux Debian 8 Server "Jessie"
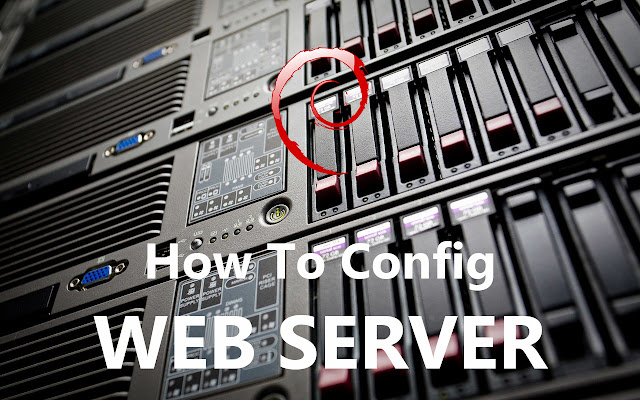
Server web dapat merujuk baik pada perangkat keras ataupun perangkat lunak yang menyediakan layanan akses kepada pengguna melalui protokol komunikasi HTTP atau HTTPS atas berkas-berkas yang terdapat pada suatu situs web dalam layanan ke pengguna dengan menggunakan aplikasi tertentu seperti peramban web (Web Browser).
Penggunaan paling umum Web Server adalah untuk menempatkan situs web, namun pada prakteknya penggunaannya diperluas sebagai tempat peyimpanan data ataupun untuk menjalankan sejumlah aplikasi kelas bisnis.
Baca Juga: Pengertian Web Server Lengkap Sejarah dan Cara Kerjanya
Sejarah Web Server
Tahun 1989, Tim Berners-Lee mengajukan pada perusahaannya, CERN (European Organization for Nuclear Research) sebuah proyek yang bertujuan untuk mempermudah pertukaran informasi antar para peneliti dengan menggunakan sistem hiperteks. Sebagai hasil atas implementasi proyek ini, tahun 1990 Berners-Lee menulis dua program komputer:
- Sebuah peramban yang dinamainya sebagai WorldWideWeb.
- Server web pertama di dunia, yang kemudian dikenal sebagai CERN httpd, yang berjalan pada sistem operasi NeXTSTEP.
Tahun 1994, Tim Berners-Lee memutuskan untuk membakukan organisasi World Wide Web Consortium (W3C) untuk mengatur pengembangan-pengembangan lanjut atas teknologi-teknologi terkait lainnya (HTTP, HTML, dan lain-lain) melalui proses standardisasi. Salah satu perangkat lunak yang digunakan secara luas pada sistem operasi Linux adalah Apache Webserver (http://www.apache.org).
Pengembangannya yang dimulai dari tahun 1995 oleh sekelompok kecil pemrogram yaitu Apache Software Foundation Incorporated, tahun 1999 mulai berkonsentrasi untuk mendukung projek Apache HTTP Server. Dengan berbasis jumlah pengguna lebih dari 25 juta server di seluruh dunia, membuat Apache HTTP Server mempunyai keunggulan dari sisi fleksibilitas dan performansi. Untuk fitur lain yang ditawarkan, sebagai berikut:
- Tingkat stabilitas yang tinggi.
- Aplikasi secara keseluruhan dan modul-modul tambahan bersifat opensource dengan masing-masing lisensi dari aplikasi.
- Bekerja pada berbagai macam platform arsitektur dan sistem operasi.
- Menghadirkan tingkat keamanan yang lebih baik.
- Dapat diintegrasikan dengan berbagai modul seperti PHP, MySQL yang dapat menambah fungsionalitas dari webserver.
Proses Kerja Web Server
Fungsi utama sebuah server web adalah untuk mentransfer berkas atas permintaan pengguna melalui protokol komunikasi yang telah ditentukan. Sebuah halaman web dapat terdiri atas beberapa elemen-elemen seperti teks, gambar, video, dan lain sebagainya. Pemanfaatan server web berfungsi pula untuk mentransfer seluruh aspek pemberkasan dalam sebuah halaman web yang terkait, termasuk di dalamnya teks, gambar, video, atau lainnya.
Pengguna, dengan menggunakan aplikasi web browser, meminta layanan atas berkas ataupun halaman web yang terdapat pada sebuah web server, kemudian server sebagai manajer layanan tersebut akan merespon balik dengan mengirimkan halaman dan berkas-berkas pendukung yang dibutuhkan, atau menolak permintaan tersebut jika halaman yang diminta tidak tersedia.
Saat ini umumnya web server telah dilengkapi pula dengan mesin penerjemah bahasa skrip yang memungkinkan server web menyediakan layanan situs web dinamis dengan memanfaatkan pustaka tambahan seperti PHP, ASP dan lain-lain.
Pemanfaatan server web saat ini tidak terbatas hanya untuk publikasi situs web dalam World Wide Web, pada prakteknya server web banyak pula digunakan dalam perangkat-perangkat keras lain seperti printer, router, kamera web yang menyediakan akses layanan http dalam jaringan lokal yang ditujukan untuk menyediakan perangkat manajemen serta mempermudah peninjauan atas perangkat keras tersebut.
Baca Juga :
Cara konfigurasi DNS Server di DEBIAN 8 Server
atau mau konfigurasi dari pertama bisa cek disini:
Cara konfigurasi TCP/IP di Linux Debian 8
Cara Konfigurasi DHCP Server di Linux Debian 8
Cara Instalasi Debian 8 Server
1. PERSIAPAN
Adapun perlengkapan yang harus disiapkan diantaranya adalah:
- Komputer Server yang sudah diinstal Sistem Operasi Linux
- Komputer client yang sudah diinstal Sistem Operasi Windows XP
- DVD Master dan paketnya.
2. LANGKAH-LANGKAH KONFIGURASI
1. Hidupkan komputer server anda yang sudah terinstal Sistem Operasi Linux.
2. Kemudian cek paket yang dibutuhkan untuk instalasi Web Server, diantaranya:
- apache2 - (sebagai engine utama web server)
- mysql-server - (sebagai database server)
- php5 - (sebagai server side scripting)
- phpmyadmin - (sebagai interface database)
3. Jika paket yang dibutuhkan sudah tersedia, lanjutkan dengan menginstal paket tersebut:
Kemudian tekan ( Y )
4. Kemudian masukkan DVD 1 lalu tekan Enter.
5. Maka akan muncul configurasi MySQL Server, anda disuruh memasukkan password untuk root. Silahkan masukkan password yang anda inginkan. Lalu pilih OK.
6. Kemudian ulangi lagi masukkan passwordnya.
7. Setelah itu kita configurasi Phpmyadmin-nya,Disini kita pilih apache2 caranya tekan spasi lalu OK. yang berarti kita akan mengkonfigurasi phpmyadmin secara otomatis pada webserver apache2 tersebut.
8. Selanjutnya pilih <YES> lalu enter. untuk mengkonfigurasi database untuk phpmyadmin dengan dbconfig-common.
9. Kemudian masukkan password untuk Phpmyadmin, boleh sama dengan password mysql-server. Lalu silahkan pilih <OK>.
10. Masukkan password untuk MysSQL application, boleh sama dengan password sebelumnya, lalu pilih <OK> kemudian enter.
11. Kemudian masukkan kembali password yang sama untuk konfirmasi. Maka proses instalasi paket selesai.
12. Setelah semua paket diinstal, langkah berikutnya cek apakah apache yang anda instal sudah jalan atau belum dengan cara dibawah ini:
root@latihan:~# w3m http://localhost
atau berdasarkan IP host pada server anda (dalam hal ini, IP eth0 yang digunakan adalah 192.168.10.1).
root@latihan:~# w3m http://192.168.1.1
atau bisa juga dengan menggunakan domain yang sudah anda buat sebelumnya. (domain yang sebelumnya di buat adalah latihan.org).
root@latihan:~# w3m http://www.latihan.org
dan pastikan muncul tampilan seperti pada gambar di bawah ini. Tampilan “It works!” (lihat yg bergaris merah) di bawah ini menandakan bahwasanya Apache yang anda install sudah jalan dan tidak ada masalah.
13. Konfigurasi Virtual Host
Virtual Host digunakan untuk mengarahkan domain yang akan digunakan sebagai alamat sebuah web dengan file-file/direktori web. Berikutnya kita akan mengkonfigurasi Virtual Host, dan untuk memudahkan pekerjaan admin kita akan menggunakan file default yang ada tanpa harus mengetik dari awal. Ikuti langkah-langkah berikut:
a. Masuk ke direktori /etc/apache2/sites-available
root@latihan:~# cd /etc/apache2/sites-available
root@latihan:/etc/apache2/sites-available~# ls ( untuk melihat isi direktori sites-available )
b. Copykan file yang bernama 000-default.conf menjadi webtest.conf.
root@latihan:/etc/apache2/sites-available~# cp 000-default.conf webtest.conf
c. Kemudian masuk/edit file webtest.conf dengan text editor nano. Caranya ;
root@latihan:/etc/apache2/sites-available~# nano webtest.conf
Kemudian ubah file yang digambar berikut.File yang masih default.
d. Menjadi seperti dibawah ini; Bila sudah silahkan simpan caranya ctrl+o >> enter >> ctrl+x
14. Kemudian kita masuk ke file apache2.conf caranya seperti gambar berikut;
15. Selanjutnya Scroll kebawah dan cari tulisan < Directory /> lalu ubah denied menjadi granted. Jika sudah silahkan simpan filenya dengan cara, ctrl+o >> enter >> ctrl+x
16. Langkah selanjutnya kita disable kan file 000-default.conf caranya seperti di gambar;
17. Kemudian kita aktifkan file webtest yang kita buat tadi caranya seprti di gambar;
18. Konfigurasi Web Direktori
a. Buat direktori dengan nama public_html di dalam direktori /etc/skel
root@latihan:~# mkdir /etc/skel/public_html
(direktori public_html merupakan direktori yang akan kita simpan di dalam direktori user (/home/nama_user/public_html). Direktori ini kita buat di dalam direktori /etc/skel adalah untuk memudahkan kita pada saat pembuatan user, yang mana kita tidak perlu membuat direktori public_html lagi setelah user dibuat. Direktori public_html akan secara otomatis dibuat pada saat kita menambahkan/membuat user dikarenakan direktori tersebut sebelumnya telah kita buat di dalam direktori /etc/skel. Caranya seperti digambar;
b. Langkah berikutnya buat sebuah user dengan nama “webtest”.
c. Selanjutnya kita masuk ke dalam folder home/webtest/public_html caranya seperti digambar; Kemudian kita buat sebuah file dengan nama index.php
d. setelah itu buatlah script PHP seperti digambar; kemudian save filenya. Caranya ctrl+o > enter > ctrl+x.
19. Setelah itu kita restart paket apache2 nya caranya seperti digamabar;
Atau menggunakan perintah service; root@latihan:~# service apache2 restart
20. Berikutnya buka halaman www.stemasi.org dengan cara:
root@latihan:~# w3m http://www.latihan.org
atau dengan IP anda root@latihan:~#w3m http://192.168.1.1
pastikan halaman yang muncul sama seperti halaman web yang telah kita buat tadi.
21. Sekarang saatnya kita tes dari PC client. Pertama-tama kita pastikan dulu terkoneksi dengan server caranya bisa ping ke alamat/domain server, seprti gambar berikut;
22. Kemudian anda buka Windows Explorer, kemudia ketikkan http://latihan.org jika berhasil akan seprti digambar dan akan muncul script yang kita buat tadi.
23. Atau anda bisa mencoba membuka phpmyadmin dari client dengan menambahkan /phpmyadmin dibelakangnya.
24. Sekarang kita buat sebuah file dai dalam folder public_html, caranya seperti di bawah;
25. Kemudian buat script seprti berikut.
26. Setelah itu coba cek dengan menggunakan perintah w3m. seperti di bawah;
27. Jika muncul tampilan php info seperti dibawah, maka kita sudah selesai mengkonfigurasi web server. ini adalah informasi tentang PHP yang kita gunakan.
Nah itu dia tadi,,cara konfigurasi web server di debian 8 jessie, semoga artikel yang saya buat bisa bermanfaat buat sobat semua, terutama yang lagi belajar debian. Jika ada salah dalam tutorial ini saya minta masukan saran dan koreksinya dari temen-temen. Jangan lupa share untuk membantu saya lebih semangat dalam menulis artikel lainnya. Dan tunggu konfigurasi selanjutnya. Terimakasih.






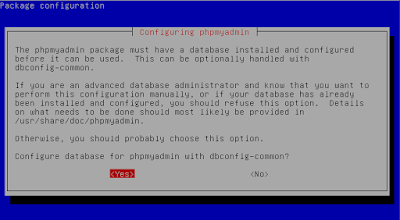
















terimakasih gan sangat bermanfaat sekali tutorialnya, saya sudah mengikuti tutorial debian ini dari awal
ReplyDeleteterimakasih @Anonymous.. saya sudah buat ebook nya, silahkan lihat di daftar isi :-bd
Deletemin gmn cara y spya domain kita atau ip milik kita bisa d akses sma pc orang lain dalam satu jaringan dan menampilkan webserver milik kita misalkan isi dari domain tersebut adalah biodata kita!! gmn min mohon jawabanya
ReplyDeletehallo @Juliyanto, terimakasih sudah berkunjung dan berkomentar.
Deletemenurut saya kamu bisa menghubungkan dengan wifi atau kabel seperti biasanya jaringan. kamu samakan ip dengan server dan beri ip ke client di network yang sama. jadi intinya kamu menambah satu client lagi dan memberi ip-client tersebut.
jika kamu menggunakan Virtual dan windows 7 kamu bisa memanfaatkan fitur Adhoc yang ada di VirtualBoxnya.
mantab jiwa bro
ReplyDeleteBro, pas saya cek w3m http://www.mlnarea.org kok gabisa ya ? maunya kalo pake http://192.168.1.1 sama http://localhost,
ReplyDeleteHallo MLN area
DeleteW3M gunanya untuk mengecek info php yg digunakan, coba gunakan w3m http://mlnarea.org/phpinfo.php
Hal ini hanya untuk pengecekan saja. Klw yg lain sudah mau, tidak masalah jika ini gagal.
bro phpmyadminnya gak kebuka di windowsnya bagaimana solusinya? trimakasih
ReplyDeleteApakah tidak ada error/failed dalam konfigirasinya?
DeleteDan IP nya sudah benarkah?
Tes Ping terlebih dahulu untuk memastikan kedua pc sudah terhubung.
Terima kasih bang, bermanfaat sekali
ReplyDeletepermisi, bagaimana cara mengatasi forbidden saat w3m ?
ReplyDeleteKlo win 10 min
ReplyDeleteGimana caranya saya dah install deb 8 mau memasukkan database saya yg asalnya di mainkan gunakan xampp mau di masukkan k database di vbox
Trims
Mantap dibahas dengan tuntas dan mengakar, ini yang saya cari makasih gan, Semangat terus dan sukses gan
ReplyDelete