Cara Install Android Studio di Windows
 Android Studio adalah Lingkungan Pengembangan Terpadu – Integrated Development Enviroment (IDE) untuk pengembangan aplikasi Android, berdasarkan IntelliJ IDEA. Selain merupakan editor kode IntelliK dan alat pengembangan yang berdaya guna, Android Studio Menawarkan fitur lebih banyak untuk meningkatkan produktivitas anda saat membuat aplikasi Android, misalnya: Baca :Cara Mempercepat Kinerja Android Studio
Android Studio adalah Lingkungan Pengembangan Terpadu – Integrated Development Enviroment (IDE) untuk pengembangan aplikasi Android, berdasarkan IntelliJ IDEA. Selain merupakan editor kode IntelliK dan alat pengembangan yang berdaya guna, Android Studio Menawarkan fitur lebih banyak untuk meningkatkan produktivitas anda saat membuat aplikasi Android, misalnya: Baca :Cara Mempercepat Kinerja Android Studio- sistem Pembuatan berbasis Gradle yang fleksibel
- Emulator yang cepat dan kaya fitur
- Lingkungan yang menyatu untuk pengembangan bagi semua perangkat Android
- Instant Run untuk mendorong perubahan ke aplikasi yang berjalan tanpa membuat APK baru
- Template kode dan integrasi Github untuk membuat fitur aplikasi yang sama dan mengimpor contoh kode.
Oke itu dia tadi sedikit introduction tentang Android Studio, bagi temen-temen yang ingin lihat penjelasan lengkapnya bisa langsung ke sini link android studio :
Nah ini dia Spesifikasi yang dibutuhkan untuk menginstall Android Studio.
Lumayan Wah ya system requiremnts nya,,membutuhkan RAM minimum 3GB, sedangkan laptop pada umumnya hanya 2GB jadi untuk performa yang lebih baik admin sarankan temen-temen upgrade RAM nya kalo bisa sampe 8GB..heheh. tapi untuk RAM 2GB masih bisa jalan kok, Cuma patah-patah. Kalo goyang patah-patah kan enak, tapi layar patah-patah nyesek loh.
Berdasarkan pengalaman admin setelah menginstall Android studio dengan RAM 2GB memang lambat sekali prosesnya, itu saja Cuma aplikasi ini yang berjalan, belum aplikasi lainnya kalo kita running di saat yang bersamaan, jadi stress tu Laptop.
Oke kita tinggal kan saja curhatan admin yg galau gara-gara RAM nya yang Cuma 2GB, kita lanjut ke tahap beikutnya yaitu mendownload Software Android Stuido nya di sini. Sebaiknya download yang Mencakup Android SDK nya langsung.
Download Versi Windows disini:
Jika temen-temen pengguna Linux atau MacOs silahkan downlod disini:
Selanjutnya yang dibutuhkan adalah tools JDK. Jadi temen-temen bisa download di Situs Oracle. Tinggal search di google “ Download JDK “ nanti pilih deh sesuai bit OS anda, yg 32bit atau yg 64bit.
Silahkan download disisni:
Dan yang paling penting, pastikan anda terkoneksi dengan Internet.
Oke kita masuk ke inti dari topik ini, installasi Android Studio:
1. Silahkan double click installer Android Studio nya, tunggu sampai initializing selesai, dan akan muncul system administration permission klik Ok dan tampilah jendela setup seperti ini langsung saja klik Next.
2. Selanjutnya Kita disuruh memilih komponen yang akan di install. Disana sudah otomatis semua terceklist, Anda tinggal Next saja.
3. Pada License Agreement klik “I Agree”.
4. Selanjutnya pemilihan lokasi penyimpanan file-file android studio, anda bisa menrubah lokasi nya sesuai keinginan anda atau dibiarkan default di C;/. Jika ingin meubah silahkan klik “Browse” Jika ingin default klik “Next”.
5. Pada tahap ini langsung saja klik Install.
6. Nah tahap installasi ini akan memakan waktu yang cukup lama jadi anda bisa tinggal buat kopi dulu atau beli makan dulu atau yang pengen ke wc silahkan ke wc dulu. Hhehehe...
7. Oke installasi selesai. Tapi kita akan mebutuhkan koneksi internet untuk tahap selanjutnya, karena ada beberapa komponen yang harus di download. Silahkan klik Next.
8. Untuk melengkapi instalasi silahkan klik Finish.
9. Akan muncul sebuah jendela baru untuk import pengaturan dari versi android studio kamu sebelumnya. Jika kamu merasa tidak / belum pernah pake android studio silahkan pilih opsi yang kedua. Jika kamu ounya silahkan pilih opsi satu dan cari lokasi file nya.
10. Tara Tampilan Android studio sudah muncull. Tunggu bebrapa saat sampai selesai.
11. Kamu akan disambut oleh tampilan selamat datang dari android studio, silahkan klin NEXT jika suah selesai melihat-lihat.
12. Kemudian kamu akan disuruh memilih tipe installasi Standart atau Custom, jika anda pemula saya sarankan pilih Standard saja. Lalu klik Next.
13. Nah ini dia file-file yang bakan di download oleh Android Studio, jadi pastikan kamu sudah terkoneksi internet. Jika sudah klik Finish.
14. Silahkan tunggu Proses Downloading dan Extracting selesai. Lama nya proses tergantung koneksi dan laptop anda.
15. Jika suah selesai maka, akan tampil jendela Android Studio. Dan installasi sesungguhnya pun selesai. Kamu bisa mencoba membuka atau memulai project baru dengan klik Start a new Android Studio Project.
16. Kemudian konfigurasi project anda, jika sudah klik Next.
17. Selanjutnya pilih target perangkat android yang di inginkan. Maksudnya aplikasi yang akan kita bangun bisa di jalankan di perankat apa dan os versi apa. Kita disuruh pilih minimum SDK nya saja.
18. Kamu disuruh pilih aktivitas pada mobile. Jika sudah di pilih klik Next.
19. Jika kamu sudah memilih aktivitas nya, kemudian silahkan beri nama aktifitasnya. Dan klik Finish.
20. Selamat datang di layar Android Studio, dan selamat mengerjakan project anda. Ini akan memakan waktu jika RAM anda masih 2Gb.
Untuk Panduan Lebih lanjut silahkan cek disini: https://developer.android.com/studio/intro/migrate.html
Nah Bagaimana…? apakah sekarang kamu sudah mengerti Cara Menginstall Android Studio? Mungkin itu saja tulisan yang membahas tentang Cara Menginstall Android Studio, jika terdapat kekurangan ataupun kesalahan dalam penulisan mohon di maafkan dan perbaiki atau lengkapi saja jika terdapat kesalahan. Kalau memang tulisan ini bermanfaat tidak ada salahnya jika men-Sharenya kepada teman kamu yang lain, sekian dan terimakasih.





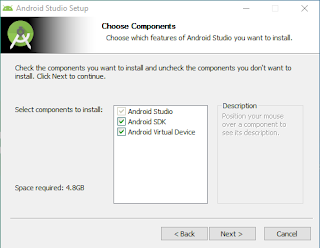
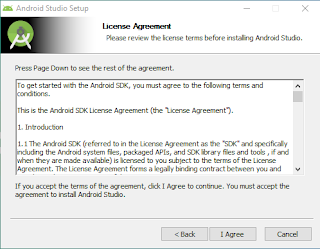










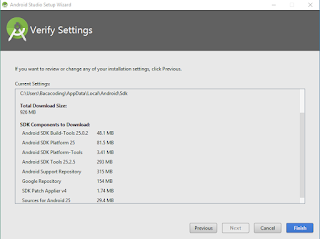








Post a Comment for "Cara Install Android Studio di Windows"
= > Silahkan berkomentar sesuai artikel diatas
= > Berkomentar dengan url ( mati / hidup ) tidak akan di publish