Cara Burning File ke Dalam CD atau DVD Tanpa Software & Dengan Software
Cara Burning CD – Burning CD adalah sebuah istilah untuk proses memasukkan atau menyalin file ke dalam optical disc seperti CD atau DVD. Untuk melakukan burning CD bisa dilakukan dengan software tambahan atau tanpa software/aplikasi. Salah satu software burning CD terkenal adalah Nero. Tapi tahukah kamu bahwa sebenarnya di Windows xp, 7, 8 dan 10 sudah tersedia fitur burning CD.
Lantas, bagaimana cara memburning cd di windows tanpa aplikasi pihak ketiga? Oke, disini saya akan membagikan tutorial cara memasukkan file ke dalam CD atau DVD untuk anda. Baik itu tanpa menggunakan aplikasi ataupun dengan bantuan software pihak ketiga. Tapi sebelum itu, alangkah baik jika kamu mengetahui apa itu CD.
Daftar isi
A. Pengertian CD
Compact Disk atau yang disingkat CD merupakan sebuah cakram padat yang berfungsi sebagai media penyimpanan. CD adalah inovasi media penyimpanan yang menggantikan flopy disk, dengan begitu CD masih memiliki batasan ruang atau kapasitas penyimpanan. Sebuah CD hanya mampu menyimpan maksimal 700 Mb data, jadi masih kurang dari 1 Gb.CD secara resmi diperkenalkan pada tahun 1982 dan mencapai puncak produksi hingga 2.4 juta keping di tahun 2000. Hal ini disebabkan karena era penjualan CD musik yang meningkat, dimana pada saat itu terjadi transisi penggunaan media pita kaset ke CD.
Ngomongin CD, terdapat 2 jenis CD yakni CD-R dan CD-RW. Untuk mengetahui perbedaan CD-R dan CD-RW bisa dilihat melalui table berikut ini.
| Perbedaan | CD-R | CD-RW |
|---|---|---|
| Kepanjangan | Compact Disk Recordable | Compact Disk Recordable and reWriteable |
| Sifat Penyimpanan | Write Once Read Many (WORM) | Tidak bersifat Write Once Read Many (WORM) |
| Penggunaan | 1 Kali. Tidak bisa di edit dan ditambah ketika sudah di burning. | Berkali-kali. Masih bisa di edit dan di tambah meski sudah burning. |
| Harga (+/-) | Rp5.000 | Rp8.000 |
B. Cara Burning CD Tanpa Software
Baiklah kita akan melakukan burning cd hanya menggunakan aplikasi yang disediakan oleh windows. Kita akan membagi tutorial ini berdasarkan berbagai jenis sistem operasi yang ada di windows. Mulai dari windows XP, Windows 7, Windows 8 dan Windows 10.1. Cara burning CD di Windows XP
Meskipun saat ini windows xp sudah dihentikan support nya oleh microsoft, namun tak bisa dipungkiri masih ada orang yang menggunakan sistem operasi ini. Nah untuk kamu yang menggunakan OS XP, berikut cara burning CD di windows XP.- Siapkan CD/DVD yang akan kita burning. Setelah itu masukkan CD/DVD kedalam DVD drive yang ada pada komputer kita.
- Buka Windows Exploler. Lalu buka CD/DVD drive pada My Computer.
- Pindahkan file yang akan kita burn kedalam CD/DVD drive tersebut.
- Setelah itu klik Write these files to CD yang terletak di sebelah kiri layar komputer kita.
- Maka akan muncul jendela CD Writing Wizard. Beri nama CD tersebut selanjutnya klik next untuk memulai proses burning. Tunggu hingga proses tersebut selesai.
2. Windows Vista dan Windows 7
Sama halnya dengan windows XP, windows 7 pun sudah menemui ajalnya beberapa bulan yang lewat sejak artikel ini diterbitkan. Namun tak bisa dipungkiri, pengguna windows 7 pun masih dibilang cukup banyak. Bagi kalian yang menggunakan sistem operasi ini dan vista bisa mengkuti tutorial dibawah ini untuk memburning cd di windows 7 dan vista.- Masukkan CD/DVD drive yang akan kita gunakan ke dalam CD/DVD drive.
- Setelah itu buka Windows Eksploler lalu pindahkan file yang akan kita burn ke CD/DVD tersebut.
- Klik kanan pada CD/DVD drive lalu pilih Burn to disc. Maka secara otomatis proses tersebut akan berjalan.
- Tunggu hingga proses burning selesai. Lamanya proses tergantung pada besar kecilnya file dan juga spesifikasi komputer kita.
3. Windows 8 dan Windows 10
Kedua sistem operasi ini masih eksis dan terbilang baru dari microsoft. Secara struktur menu dan tampilan kedua OS ini bisa dibilang mirip. Jadi kamu bisa menggunakan cara dibawah ini untuk kedua OS diatas.Cara burning CD di windows 10:
- Pertama masukan CD blank-nya kedalam CD-rom laptop atau komputer kamu.
- Jika sudah, maka windows akan otomatis membaca cd tersebut. Karena dalam keadaan baru (blank) nanti akan ada jendela pilihan, mau digunakan seperti layaknya penyimpanaan USB flash drive atau menggunakan CD/DVD player. Pilih pilihan With a CD/DVD player.
- Disc title : Kolom untuk memberikan judul atau nama pada CD/DVD.
- Like a USB flash drive : pilihan untuk menjalankan CD layaknya flash drive atau flashdisk.
- With a CD/DVD player : pilihan untuk melakukan burning pada CD. Di sana diterangkan bahwa folder dan file yang telah selesai di burning, tidak dapat di edit atau dihapus.
- Copy File yang mau di burning ke dalam CD. Pastikan file yang ingin di burning tidak melebihi kapasitas penyimpanan CD yakni 700 Mb.
- Paste file tersebut kedalam CD
- Bila semua file sudah siap tinggal bakar dengan cara klik kanan kemudian klik Burn to Disc. Atau klik tab Share lalu klik burn to disc.
- Maka jendela baru akan muncul. Masukan/ganti judul pada disc tersebut pada disc title lalu pilih kecepatan maksimum pada recording speed. Klik Next untuk melanjutkan. Cara memasukan file atau bburning kedalam CD maupun DVD tanpa software
- Selanjutnya tinggal tunggu proses burning file kedalam cd tersebut. Waktu pemrosesan tergantung dari seberapa besar ukuran file yang akan diburning dan seberapa cepat cd-rom yang anda punya.
- Sampai sini file telah selesai dimasukan ke cd. Ulangi langkah diatas bila mau memasukan file lagi atau eject untuk mengeluarkan CD dari cd rom.
- Klik Finish dan selesai.
C. Cara Burning CD dengan Software
Agar artikel ini makin lengkap, maka saya tambahkan tutorial mem-burning cd dengan bantuan software pihak ketiga. Kita akan menggunakan 2 buah software burning CD populer yakni Nero dan Power ISO.1. Nero
Aplikasi burning CD yang pertama adalah Nero. Aplikasi ini sudah lama populer dan banyak dipakai oleh tukang warnet dan percetakan untuk memburning cd. Bagi kalian yang belum memiliki aplikasi ini, silahkan di download Nero Burning ROM dan di install terlebih dahulu. Jika sudah, silahkan lanjutkan ke tutorial dibawah ini.Cara burning cd dengan nero:
- Siapkan CD dan masukkan ke dalam slot cd-rom pada PC. Pastikan CD tersebut belum pernah di burning. Sehingga masih benar-benar kosong.
- Buka Nero Burning ROM. Kira-kira tampilannya akan seperti ini.
- Kemudian klik File >> New dan akan muncul form windows seperti ini. Lalu ikuti pengaturan seperti di bawah. Di mana kita akan burning file pada CD-ROM (UDF). Kemudian, Klik New untuk melanjutkan.
- Setelah klik tombol New. Tampilannya seperti di bawah. Mungkin agak sedikit membingungkan bagi yang pertama kali dengan Nero. Secara sederhana begini. Jadi di situ ada dua windows. Antara lain, Disc Content yang digunakan untuk melakukan proses burning. Kemudian, File Browser adalah window untuk mencari file-file yang ingin kita burning.
- Slahkan drag and drop atau bisa juga dengan copy paste. Senyaman kalian saja. Coba perhatikan GIF di bawah ini untuk mudah memahaminya. Jadi seperti kita ingin copy paste saja. Jika diperhatikan pada bagian bawah. Di sana terdapat diagram untuk memberi informasi bawah size telah terisi dengan jumlah sekian.
- Jika file sudah siap semua dan sudah berada pada CD. Maka sudah hampir siap untuk melakukan burning. Klik Burn seperti yang saya tunjuk di bawah.
- Maka akan muncul form window terakhir untuk pengaturan sebelum burning. Secara default Nero memberikan pengaturan seperti di bawah. Jika Anda sudah yakin, silahkan klik Burn.
- Disini proses burning benar-benar sudah berjalan. Tunggu hingga selesai ya. Maka file akan berhasil di burning pada CD.
- Jika sudah muncul window seperti di bawah. Berarti proses burning telah berhasil.
2. Power ISO
Tak kalah populer dengan Nero, software burning CD yang kedua adalah power ISO. Software ini bisa dibilang lebih dari sekedar software untuk burning cd saja. Karena Power ISO juga mampu membuat virtual disk, dimana kita bisa menjalankan file iso tanpa cd fisiknya.Cara burning cd dengan power ISO:
- Masukkan CD kosong kedalam cd-rom laptop atau komputer kamu.
- Kemudian buka aplikasi power iso nya.
- Klik tombol add, disana ada 2 pilihan add yakni add file dan add folder. Silahkan pilih kalian ingin memburning file atau folder.
- Maka akan mucul jendela explorer, silahkan pilih file/folder yang ingin di burning > open.
- Maka kalian akan melihat file sudah masuk ke software power iso nya. Kamu juga bisa melihat total (ukuran) file yang akan diburning dan kapasitas penyimpanan nya di panel bawah. Dibawah terlihat bahwa saya hanya menggunakan 4 Mb dan menggunakan CD.
- Kalian juga bisa mengubah nama CD nya dengan cara klik kanan pada icon cd di kiri panel > pilih rename > ubah namanya > simpan.
- Jika sudah selesai, klik button Burn.
- Maka akan tampil jendela baru seperti berikut, klik Burn.
- Proses burning cd sedang berlangsung, silahkan tunggu hingga selesai.
- Jika selesai CD akan keluar secara otomatis.
- Silahkan masukkan kembali untuk mengecek apakah burn cd kamu berhasil.
Demikianlah tutorial dari saya tentang cara burning file ke dalam cd baik menggunakan software ataupun tanpa software. Silahkan kamu pilih dan praktekkan mana yang menurut kamu paling cocok dan mudah. Silahkan share artikel ini bila dirasa bermanfaat, terimakasih.




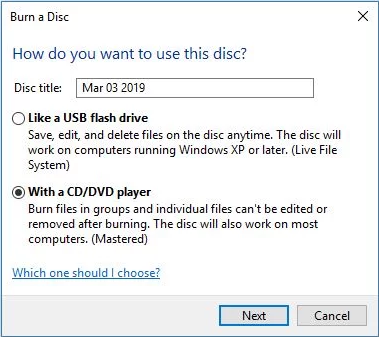


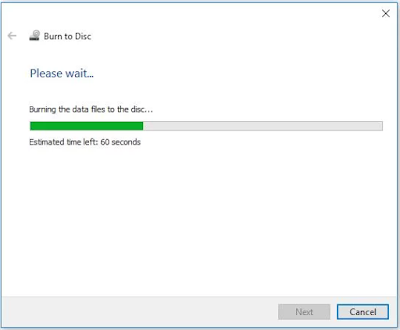



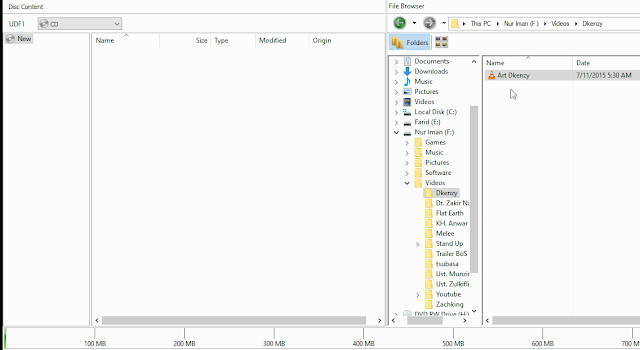






Post a Comment for "Cara Burning File ke Dalam CD atau DVD Tanpa Software & Dengan Software"
= > Silahkan berkomentar sesuai artikel diatas
= > Berkomentar dengan url ( mati / hidup ) tidak akan di publish