11 Cara Mempercepat Windows 10 yang Lemot Jadi Ngebut 100% Ampuh
Ketika kamu menemukan artikel ini berarti kamu memiliki masalah dengan windows 10 lemot atau terasa lambat. Kinerja windows 10 yang mulai lambat bisa terjadi akibat beberapa faktor, entah itu human error atau malah dari sistem windows itu sendiri. Oleh sebab itu ada beberapa cara mempercepat windows 10 yang bisa kamu coba.
Daftar isi
- A.Cara Mempercepat Windows 10 yang Lemot Jadi Ngebut 100% Ampuh
- 1.Matikan Visual Effect
- 2.Matikan Background Apps
- 3.Uninstall Aplikasi
- 4.Matikan Aplikasi StartUp
- 5.Mengaktifkan Disk Write Caching
- 6.Hapus Cache dan File Tidak Penting
- 7.Defragment
- 8.Regedit
- 9.Matikan Windows Update
- 10.Tambah Kapasitas RAM
- 11.Ganti HDD (Hard Disk Drive) menjadi SSD (Solid State Drive)
Pada artikel ini bacacoding akan coba merincikan beberapa masalah penyebab lambatnya komputer atau laptop dengan sistem operasi windows 10. Artikel ini sangat pas untuk kamu yang ingin mengoptimalkan kinerja windows 10 agar performanya meningkat hingga 100% bahkan lebih.
Lihat Pula: Cara Mengatur Tingkat Kecerahan Layar di Windows 7/8/10
Sebelum itu, ada hal yang harus kamu perhatikan sebelum mengoptimasi windows 10. Laptop atau komputer kamu harus memenuhi standar kebutuhan sistem yang diminta windows 10, agar windows dapat bekerja dengan optimal.
Adapun standar system requirements windows 10 adalah:
- Processor: 1 gigahertz (GHz) or faster processor or SoC.
- Hard disk space: 16GB for 32-bit OS or 20GB for 64-bit OS.
- RAM: 2GB for both 32-bit and 64-bit.
- Graphics card: DirectX 9 or later with WDDM 1.0 driver.
- Display: 800-by-600 resolution.
Dalam beberapa kasus, memang ada laptop/PC yang dapat menjalankan windows 10 di bawah standar system requirements seperti di atas. Hanya saja, itu sedikit memaksakan kinerja laptop/PC kamu. Supaya kinerja windows makin kencang dan tidak lemot, sebaiknya kamu penuhi standar requirements di atas.
Cara Mempercepat Windows 10 yang Lemot Jadi Ngebut 100% Ampuh
1. Matikan Visual Effect
Jika kamu tidak terlalu mementingkan tampilan ketimbang performa, kamu bisa mematikan visual effect yang ada di windows 10. Dengan begitu windows tidak memiliki beban kerja untuk menjalankan animasi di windows.Berikut cara mematikan efek visual di windows 10:
- Buka windows explorer, caranya tekan tombol windows+E secara bersamaan.
- Klik kanan This PC > Properties.
- Maka akan muncul jendela system properties, pada panel kiri pilih Advanced system settings.
- Atau bisa dengan cara tekan tombol windows+R secara bersamaan > ketikkan SystemPropertiesAdvanced.
- Kemudian pilih tab Advanced > pilih Settings.
- Selanjutnya, pilih Adjust for best performance > tekan Apply > OK.
2. Matikan Background Apps
Background Apps adalah aplikasi yang berjalan di belakang sistem windows, meskipun kita tidak sedang menggunakannya. Aplikasi-aplikasi ini tentunya memakan resource RAM, baik di desktop apps maupun modern apps.Untuk desktop apps, kamu bisa mematikannya lewat Task Manager. Cara matikan background apps untuk aplikasi desktop:
- Klik kanan pada bagian Taskbar
- Kemudian pilih Task Manager
- Pada bagian list Background Prosess, pilih aplikasi yang dianggap tidak perlu > pilih EndTask.
- Untuk modern apps, kamu bisa mematikannya lewat halaman settings. Sekedar informasi, rata-rata modern apps windows 10 menggunakan bandwith internet secara diam-diam.
3. Uninstall Aplikasi
Uninstall aplikasi yang tidak terpakai dan jarang kamu gunakan, dengan begitu kamu bisa menghemat ruang hardisk. Terlalu banyak aplikasi bisa membuat kinerja windows 10 makin lambat, terlebih bila menggunakan perangkan OEM yang umumnya banyak software bawaan pabrik.Cara uninstall aplikasi di windows 10:
- Tekan tombol keyboard Windows+R > ketikan appwiz.cpl > Enter
- Kemudian pilih aplikasi yang ingin kamu uninstall > klik kanan > uninstall.
- Tunggu hingga proses uninstall selesai.
4. Matikan Aplikasi StartUp
Saat booting windows terdapat beberapa aplikasi yang berjalan secara otomatis. Hal ini dapat mempengaruhi kecepatan sistem saat melakukan booting. Agar windows 10 cepat saat booting, kamu bisa mematikan beberapa aplikasi yang dianggap tidak perlu berjalan saat PC pertama kali di hidupkan.Cara mematikan startUp applikasi di windows 10:
- Buka Task Manager, caranya klik kanan pada Taskbar > pilih Task Manager
- Maka akan muncul jendela Task Manager, pilih Tab Startup
- Select aplikasi yang ingin dimatikan > kemudian klik Disable
- Kamu bisa meninggalkan antivirus tetap enable, karena kita tetap butuh keamanan dari virus.
5. Mengaktifkan Disk Write Caching
Cara mempercepat windows 10 berikutnya adalah dengan menghidupkan fitur disk write caching. Tutorial ini akan memanfaatkan RAM sebagai penyimpan data sementara (cache) sebelum akhirnya dikirim ke harddisk. Dengan begitu management RAM akan lebih efisien dan performa akan meningkat.Cara mengaktifkan disk write caching:
- Buka Device Manager, caranya tekan windows+E > This PC > klik Kanan > Properties.
- Pilih menu Device Manager di panel sebelah kiri.
- Kemudian pilih Disk Drives > Pilih Harddisk yang terbaca di sistem > klik kanan Properties > pilih tab Policies > Centang Enable write chacing on this device > OK.
6. Hapus Cache dan File Tidak Penting
Cara menghapus cache dan file tidak penting bisa mengikuti cara ini:- Buka Windows Explorer > Klik kanan Local Disk C > Properties
- Maka muncul jendela Local Disk Properties > Pilih Disk Cleanup
- Centang file yang perlu dihapus > kemudian klik Clean up System Files
- Tunggu hingga proses penghapusan cache selesai.
Selain dengan cara di atas, kamu juga bisa menghapus cache dengan aplikasi tambahan seperti Ccleaner
Pada saat kamu berselancar di Internet, ada berkas-berkas sementara yang tersimpan di dalam system laptop atau PC.
Tak hanya pada saat mengakses internet, windows juga akan menyimpan beberapa temporary file yang penting untuk mempercepat program ketika dibuka tutup secara berulang kali.
Lihat Pula: Cara Mudah Membagi Partisi Harddisk Dengan EaseUs Partition Master
Namun temporary file atau cache ini dapat membuat file system membesar, dan membuat kinerja windows menjadi lemot. Dengan membersihkan cache di komputer bisa meningkatkan kapasitas penyimpanan. Selain itu file system drive akan lebih lega dan menoptimasi sirkulasi file system.
7. Defragment
Defragment dan Optimize Drive merupakan sebuah tool yang ada di windows yang berfungsi untuk merapikan file di harddisk. Dengan rapinya file di harddisk akan mempercepat proses pembacaan di hardisk.Cara defragment di windows 10:
- Klik menu Search > ketikkan Defragment and Optimize Drives
- Kemudian pilih drive yang ingin di defrag, khusus nya Drive C > klik Optimize
- Tunggu hingga proses defragment selesai.
Defaultnya, windows 10 akan melalukan proses defragment and optimize drive seminggu sekali dibalik layar.
Selain dengan tools bawaan windows, kamu juga bisa menggunakan aplikasi tambahan seperti Auslogic Disk Defrag untuk mendapatkan hasil yang lebih maksimal.
Tahukah kamu, kalau file-file yang tersimpan di harddisk akan berpindah-pindah, terhapus, dan bertambah secara berulang-ulang di dalam sector atau cluster harddisk. Lambat laun, lokasi file yang ada di harddisk akan menjadi kurang optimal dan membuat kinerja windows menjadi lemot.
Dengan melakukan defragment secara berkala, akan membuat file-file tersusun lebih rapih dan pembacaan hardisk menjadi leih cepat. Dengan begitu kinerja windows 10 akan menjadi lebih cepat dan jauh lebih baik.
8. Regedit
Tahukah kamu kalau beberapa komponen yang ada di windows 7/8 atau 10 dapat dikontrol melalui Regedit. Nah, salah satu cara mempercepat windows 10 yang banyak diterapkan orang adalah dengan merubah value atau nilai pada registry.Cara mempercepat windows 10 dengan regedit bisa dikatakan cukup rumit bagi orang awam. Oleh sebab itu bacacoding menulisnya pada artikel yang berbeda agar lebih mudah dipahami.
9. Matikan Windows Update
Sebenarnya, mengupdate windows sangatlah penting dan dapat meningkatkan performa windows. Dengan update nya OS kamu maka celah atau bug yang ada pada sistem lama akan tertutupi dan membuat sistem windows menjadi up to date.Namun, yang namanya update tentu ada penambahan file dan belum tentu semua yang update sudah sempurna. Kamu bisa mengunggu hingga update-an tersebut sempurna dan barulah mengupate nya. sambil menunggu tersebut kamu bisa mematikan auto update windows 10 telebih dahulu.
Lihat Pula: Cara Mematikan Windows Defender di Windows 10 Sementara dan Permanen
Windows 10 merupakan salah satu varian windows yang paling sering mendapatkan update. Oleh sebab itu, untuk kamu pengguna windows 10 pasti pernah mendapatkan pemberitahuan update ketika hendak merestart atau shutdown PC.
Hal ini pastinya akan memakan waktu yang cukup lama untuk menyelesaikan setup updaten windows nya. oleh sebab itu kamu bisa membaca artikel Cara mematikan Auto Update windows 10 secara permanen.
10. Tambah Kapasitas RAM
Selain dari sisi software, kamu juga bisa mempercepat kinerja laptop windows 10 yang lemot dari sisi hardware. Namun, yang namanya benda fisik pastilah membutuhkan biaya ekstra. Cara tersebut salah satunya adalah menambah atau mengupdrade kapasitas RAM.Misalnya laptop kamu saat ini memiliki RAM 2Gb, maka bisa dipastikan windows akan menggunakan lebih dari 50% dari kapasitas RAM tersebut. Oleh sebab itu, pastilah laptop akan terasa sangat lambat ketika mengerjakan task-task dari kamu.
Lihat Pula: 4 Cara Masuk Safe Mode Windows 10 (Safe Boot)
Penambahan RAM dapat meningkatkan performa windows kamu saat membuka aplikasi atau software yang membutuhkan source lebih pada RAM. Cobalah untuk mengupgrade RAM ke ukuran yang lebih besar seperti 4 atau 8 GB langsung, karena harganya beda tipis namun performa berbeda jauh.
11. Ganti HDD (Hard Disk Drive) menjadi SSD (Solid State Drive)
Selain mengupgrade RAM, kamu juga bisa mengganti harddisk kamu menjadi SSD. Seperti yang kita ketahui bahwa SSD lebih cepat dibandingkan HDD. Hal ini karena SSD merupakan media penyimpanan berbentuk sirkuit, sedangkan HDD itu berupa piringan sehingga membutuhkan waktu untuk perputaran sector.Berikut bacacoding berikan Perbedaan SSD Vs HDD:
| Variable | SSD | HDD |
|---|---|---|
| Waktu Akses | 0,1 ms | 5,5 – 8,0 ms |
| Performa I/O | Mulai dari 6000 io/detik | Hingga 400 io/detik |
| Peresentase Kerusakan | Kurang dari 0,5% | 2 – 5 % |
| Konsumsi Daya | 2 – 5 watt | 6 - 15 watt |
Dengan begitu sudah jelas bahwa SSD lebih baik dibangdingkan dengan HDD. Mengganti HDD dengan SDD akan membuat waktu booting windows 10 semakin cepat. Berdasarkan pengalaman saya saat mengganti HHD menjadi SSD tanpa mengupgrade RAM 2gb, sudah terasa lebih cepat dibanging saat menggunakan HDD.
Kamu bisa menggunakan SSD untuk meletakkan instalan windows 10 nya dan membuat HDD menjadi media penyimpanan data kamu saja. Jadi program-program bisa kamu install di SSD supaya kinerjanya semakin optimal dan ngebut.
Demikianlah tutorial 11 cara mempercepat windows 10 yang lemot jadi ngebut 100%. Semoga cara diatas bisa membuat laptop atau PC windows kamu makin kencang. Dan semoga artikel ini bermanfaat untuk kamu, terimakasih.


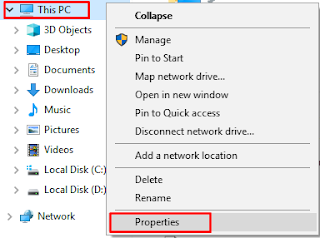



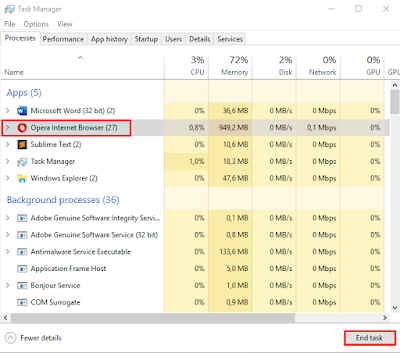











Post a Comment for "11 Cara Mempercepat Windows 10 yang Lemot Jadi Ngebut 100% Ampuh"
= > Silahkan berkomentar sesuai artikel diatas
= > Berkomentar dengan url ( mati / hidup ) tidak akan di publish