Cara Menggunakan Google Classroom Untuk Guru dan Siswa [Lengkap]
Google memiliki sebuah subproduk bernama google for educations, dan google classroom salah satunya. Google classroom merupakan salah satu aplikasi e-learning dari google. Layaknya sebuah e-learning, aplikasi ini memungkinkan guru dan murid belajar secara online. Google classroom juga memudahkan kita dalam memanjemen tugas, nilai dan murid.
Daftar isi
- A.Cara Menggunakan Google Classroom Untuk Guru
- 1.Cara Membuat Kelas di Google Classroom Untuk Guru
- 2.Cara Merubah Tema Google Classroom
- 3.Cara Mengundang Siswa Kedalam Kelas Google Classroom
- 4.Cara Membuat Tugas di Google Classroom
- 5.Cara Membuat Tugas Kuis di Google Classroom
- 6.Cara membuat Survei atau Pertanyaan di Google Classroom
- 7.Cara Memposting Materi di Google Classroom
- 8.Cara Menambah Guru atau Siswa di Kelas Google Classroom
- 9.Cara Mengelurkan Guru Atau Siswa Di Google Classroom
- 10.Cara Melihat Nilai Siswa di Google Classroom
- 11.Cara Melihat Tugas Yang Dikirimkan Oleh Siswa Di Google Classroom
- B.Cara Menggunakan Google Classroom Untuk Siswa
- C.Cara Menggunakan Aplikasi Google Classrom di HP Android dan iOS
Dengan google classroom, guru juga bisa berkolaborasi dengan guru lain untuk mengajar di kelas tersebut. Guru dan siswa juga tetap bisa berkomunikasi dengan baik melalui fitur chat yang ada. Tugas dan Ujian juga dapat dilakukan secara online dan dapat langsung dikoreksi oleh sistem. Oleh sebab itu pada artikel ini akan kita bahas secara lengkap cara menggunakan google classroom untuk guru dan siswa.
Cara Menggunakan Google Classroom Untuk Guru
1. Cara Membuat Kelas di Google Classroom Untuk Guru
- Buka browser kesayangan kamu (chrome, mozilafirefox, opera dll)
- Kemudian ketikkan di pencarian “google classroom” > Pilih Hasil pencarian paling atas google classroom.
- Kemudian masuk (login) menggunakan account dan password Gmail kamu > Klik Berikutnya.
- Maka kamu akan dialihkan masuk ke halaman dashboard google classroom.
- Untuk membuat kelas, silahkan klik icon plus + di sudut kanan atas > pilih Buat Kelas.
- Jika muncul peringatan seperti dibawah ini, centang saja pernyataannya dan klik lanjutkan.
- Kemudian isilah form data kelas yang akan dibuat seperti:
- Nama kelas: Wajib diisi baiknya secara detail dan lengkap
- Bagian: boleh dikosongkan
- Mata pelajaran: jika ingin membuat kelas berdasarkan mata pelajaran. Jika ingin membuat kelas umum dan bisa untuk seluruh mata pelajaran, bisa dikosongkan saja.
- Ruang: ruang kelas (opsional) jika umum dikosongkan saja
- Jika sudah selesai, klik Buat.
- Maka kelas kamu sudah berhasil di buat.
Lihat Pula: Cara Menggunakan Zoom Meeting di Browser, Laptop dan HP [Lengkap]
2. Cara Merubah Tema Google Classroom
Untuk merubah tema atau foto kelas google classroom agar lebih identik dengan sekolah atau kelas, bisa mengikuti langkah-langkah berikut:- Pilih menu atau link yang ada disudut kanan:
- Pilih Tema: memilih tema yang sudah disediakan oleh google classroom. Tema yang disediakan adalah Umum, bahasa&sejarah, matematika&sains, seni, olahraga dan lainnya.
- Upload Foto: mengupload foto sendiri untuk dijadikan tema kelas.
- Jika sudah dipilih tema yang pas, klik tombol “pilih tema kelas”.
3. Cara Mengundang Siswa Kedalam Kelas Google Classroom
Untuk mengundang siswa kedalam kelas yang sudah dibuat, bisa mengikuti cara-cara dibawah ini.- Masuk atau pilih kelas yang ingin di share.
- Kemudian pada bagian kiri dibawah judul kelas, terdapat kode kelas. Kode kelas ini lah yang bisa kamu share ke para siswa.
- Klik kode kelas > copy > share ke grup chat kelas.
4. Cara Membuat Tugas di Google Classroom
Guru bisa membuat dan memberikan tugas kepada siswa di google classroom. Tugas bisa dibuat secara secara langsung di google classroom dan bisa juga disiapkan dalam bentuk file.Cara membuat tugas di google classroom:
- Klik menu Tugas Kelas > Pilih Tugas
- Kemudian isikan Judul atau Nama Tugas dan Petunjuk Pengerjaan. Contohnya seperti gambar dibawah.
- Selanjutnya, untuk melampirkan atau menambahkan file bisa klik tombol “Tambahkan”. Disana ada beberapa pilihan:
- Google Drive: Mengambil file yang sudah di upload ke Google Drive
- Link: Melampirkan link tautan, missal link quiziz, link artikel dan link resource lainnya.
- File: Meng-upload file yang ada di computer ke google class. Pilihan ini cocok untuk kamu yang sudah menyiapkan materi dan tugas secara offline. File yang bisa diupload (document, excel, powerpoint, pdf, hingga video). Format Soal dan Lembar tugas sebaiknya dalam format .DOC atau file yang bisa di edit, agar siswa bisa langsung mengerjakannya di lembar tersebut secara softfile.
- Youtube: Melampirkan video yang tersedia di youtube.
- Contoh mau meng-upload materi yang sudah dibuat sebelumnya. Caranya pilih File > Pilih file dari perangkat Anda > Cari file yang mau di upload > Open > Upload.
- Tunggu Hingga proses upload file selesai. Jika file berhasil di upload, akan tampil di google classroom nya.
- Selanjutnya masuk ke bagian setting tugas yang ada di panel kanan.
- Untuk: Berfungsi memilih kelas dan siswa yang akan diberi tugas.
- Poin: Nilai jika siswa menjawab benar semuanya.
- Tenggat: Batas waktu pengerjaan tugas. Misalnya tenggat waktu rabu jam 20.00, lewat dari jam tersebut siswa tidak dapat mengirim tugas.
- Topik: berfungsi sebagai tag atau pengelompokkan tugas. Misal tugas biologi dikasi topic biologi biar dikelompokkan kedalam topic biologi. Hal ini bagus digunakan jika kelas memiliki banyak mata pelajaran, sehingga mudah untuk dicari.
- Jika semua sudah disetting sesuai keinginan, tinggal klik tombol “Tugaskan” yang ada dipojok kanan atas layar.
- Selesai.
5. Cara Membuat Tugas Kuis di Google Classroom
Tugas kuis merupakan tugas dalam bentuk pertanyaan objektif atau essay, dimana tugas tersebut dapat dijawab langsung oleh siswa pada form tersebut. Dan tugas kuis ini juga bisa langsung otomatis dinilai oleh google formulir nantinya.Cara membuat tugas kuis di google classroom:
- Klik menu Tugas Kelas > Buat > Tugas Kuis.
- Maka akan muncul jendela baru, isikan nama atau judul tugas dan petunjuk pengerjaan.
- Pada bagian bawah terdapat Blank Quiz (Google Foormulir), Silahkan diklik dan kamu akan di redirect ke google form pada tab baru.
- Sekarang kita buat soal kuisnya di google form ini caranya:
- Klik tanda + untuk menambah soal, tipe soal bisa objektif atau essay. Untuk soal objektif pilih tipe Pilihan Ganda, kalau Soal Essay pilih Paragraf.
- Mengaktifkan wajib diisi berarti soal harus diisi. Pilih kunci jawaban untuk menentukan jawaban yang benar, dan beri point untuk jawaban tersebut. Jika sudah klik tombol selesai.
- Lanjutkanlah membuat soal lainnya sampai selesai, jika sudah selesai langsung tutup tab tersebut. Google form akan otomatis menyimpan hasil kerja kamu.
- Kembali ke google classroom, setting panel sebelah kiri. Untuk siapa tugas tersebut, poin yang diberikan, dan tenggat waktu pengerjaan, berikan pula topic biar dikelompokkan.
- Jika sudah disetting, klik Tugaskan.
- Selesai.
6. Cara membuat Survei atau Pertanyaan di Google Classroom
Guru bisa membuat pertanyaan atau survey yang membutuhkan pendapat murid-murid dikelas. Pertanyaan ini juga bisa dijadikan voting kelas untuk menentukan suatu pilihan.
Cara membuat pertanyaan di google classroom:
- Klik Menu Tugas Kelas > Buat > Pertanyaan.
- Kemudian ketikkan pertanyaan yang ingin ditanyakan di kelas. Kamu bisa memberikan petunjuk pengisian (opsional).
- Kemudian setting lagi panel disebalah kanan, untuk siapa survey nya, poin, tenggat waktu menjawab, dan topik nya.
- Jika sudah selesai, klik tombol Tanyakan.
7. Cara Memposting Materi di Google Classroom
Kamu bisa memposting materi pembelajaran di google classroom tanpa membuat tugas. Materi ini bisa dibahas di forum oleh seluruh siswa atau anggota kelas dengan cara berkomentar di postingan tersebut.Cara membuat postingan materi di google classroom:
- Klik menu Tugas Kelas > Buat > Materi.
- Kemudian isikan judul materi dan deskripsi materi tersebut.
- Selanjutnya klik tombol “tambahkan” untuk melampirkan file atau materi. File yang dilampirkan bisa dari google drive, link, file, dan youtube.
- Jika melampirkan file yang ada di computer kita, pilih File > Pilih dari perangkat > cari file yang ingin di upload > open > Upload.
- Tunggu hingga file upload tampil di dashboard google classroom.
- Jika sudah berhasil, setting disebalah kiri untuk siapa materi dan topik materi tersebut.
- Terakhir klik Posting > Selesai.
8. Cara Menambah Guru atau Siswa di Kelas Google Classroom
Kamu bisa menambahkan guru lain ke dalam kelas untuk berkolaborasi dalam satu kelas. Selain itu kamu juga bisa mengatur dan melihat siapa saja siswa yang bergabung kedalam kelas tersebut. Kamu bisa melakukan tambah dan menghapus anggota kelas pada menu ini.Kamu bisa melihatnya dibagian Menu Anggota, disana ada 2 pilihan Guru dan Siswa.
Cara menambahkan guru ke dalam kelas:
- klik ikon orang plus di ujung judul Guru
- Kemudian ketikkan email guru yang ingin di undang ke kelas. Usahakan guru yang diundang sudah menggunakan akun Gmail. Jika sudah klik Undang.
- Tinggal menunggu persetujuan dari guru yang diundang untuk bergabung ke kelas.
Sedangkan untuk menambahkan siswa, caranya hampir sama dengan yang diatas. Hanya saja cara ini jika kamu mengetahui email seluruh siswa. Cara ini tidak di anjurkan, gunakanlah undangan kode kelas yang sudah dijelaskan diatas.
9. Cara Mengelurkan Guru Atau Siswa Di Google Classroom
Jika ada anggota kelas yang tidak kamu kenal, kamu bisa mengelurkan anggota tersebut dari kelas. Hal ini bertujuan agar kelas lebih private dan tidak ada mata-mata. Caranya sebagai berikut:- Jika sebagai guru, Klik tombol titik tiga di bagian kanan nama guru > pilih keluarkan.
- Jika sebagai siswa, pilih siswa yang ingin dikeluarkan > pilih tindakan > keluarkan.
- Selesai.
10. Cara Melihat Nilai Siswa di Google Classroom
Setelah mengerjakan tugas-tugas yang diberikan oleh guru. Guru bisa mengecek nilai-nilai siswa dan mengoreksi nilai yang akan diberikan.- Caranya klik Menu Nilai > Pilih siswa > Edit Nilai.
11. Cara Melihat Tugas Yang Dikirimkan Oleh Siswa Di Google Classroom
Untuk melihat tugas, kuis, dan pertanyaan yang telah di jawab atau dikirim oleh siswa bisa melihatnya di Menu Tugas Kelas. Adapun cara melihatnya tugas dan jawaban yang diserahkan siswa di google classroom sebagai berikut:- Klik Menu Tugas Kelas > Pilih Tugas > tampil detail tugas > Klik Diserahkan.
- Maka akan muncul data, jawaban dan file siswa yang menyerahkan tugas mereka.
- Klik file yang dikirim, maka akan kebuka file tersebut dan silahkan di periksa oleh guru dan bisa langsung di nilai.
- Jika sudah diberi nilai dan masukkan, klik tombol “Kembalikan”.
- Maka akan muncul pop up konfirmasi penilaian > klik Kembalikan.
- Selesai.
Cara Menggunakan Google Classroom Untuk Siswa
1. Cara Bergabung Kelas di Google Classroom untuk Siswa
Siswa bisa bergabung kedalam kelas dengan menggunakan aplikasi google classroom atau browser. Disini saya kasi tutorial menggunakan browser dan untuk aplikasi android hampir sama, tinggal menyesuaikan saja.- Buka browser (chrome, mozila firefox, opera, dll)
- Ketikkan di pencarian Google Classroom > Pilih Google classroom
- Login menggunakan akun gmail dan masukkan password kamu.
- Maka kamu akan masuk ke halaman dashboard google classroom.
- Pilih tanda + di sudut kanan atas > pilih Gabung Kelas
- Kemudian, masukkan kode kelas yang diberikan oleh guru > Klik Gabung.
- Maka kamu berhasil bergabung kedalam kelas.
- Selesai.
- Forum: Menu untuk melihat hal-hal yang dipost di kelas.
- Tugas Kelas: Melihat tugas-tugas yang harus di selesaikan.
- Anggota: Melihat anggota yang ada di dalam kelas.
2. Cara Melihat dan Mengirim Tugas Kelas di Google Classroom
Untuk melihat dan mengirim tugas-tugas yang diberikan oleh guru kamu bisa mengikuti tutorial dibawah ini.- Klik menu tugas kelas > kemudian pilih tugas dengan tenggat waktu paling sedikit untuk dikerjakan terlebih dahulu.
- Setelah tugas dipilih, maka akan ada detail dari tugas. Untuk menjawab pertanyaan klik Lihat Pertanyaan.
- Maka kamu akan dialihkan ke pertanyaan tersebut > lalu jawablah pertanyaan > klik Serahkan > Selesai.
a. Cara Menjawab Tugas Berupa File di Google Classroom
Menjawab tugas berupa file maksudnya adalah mengirim jawaban tugas berupa softfile. Misalnya kita membuat atau mengerjakan jawaban tugas di word, dan file word inilah yang dikirim.
- Klik Menu Tugas > Pilih Tugas > Lihat Tugas.
- Maka kamu akan diarahkan ke halaman tugas, silahkan dibaca dan dipahami petunjuk tugas.
- Jika sudah, Kerjakan tugas di komputer kamu baik online atau offline.
- Kemudian Klik Tombol Tambah atau Buat > Pilih File > Cari file tugas yang dibuat > open > Upload.
- Jika sudah, klik tombol Serahkan. Kamu bisa memasukkan komentar pribadi untuk guru kamu pada bagian “komentar pribadi”. Komentar ini hanya bisa dilihat oleh sang guru.
- Muncul preview sebelum mengirim tugas, silahkan diperiksa apakah tugas yang dikirim sudah betul. Jika ya, klik serahkan.
b. Cara Menjawab Tugas Kuis di Google Classroom
Menjawab tugas kuis di google classroom maksudnya adalah menjawab tugas atau soal ujian yang dibuat menggunakan google form.
- Klik Menu Tugas Kelas > Pilih Tugas > Detail Tugas > Lihat Tugas.
- Maka kamu akan diarahkan ke halaman tugas > klik link google form yang ada dibawah.
- Selanjutnya, akan terbuka Tab Baru google formulir. Jawablah pertanyaan-pertanyaan tersebut dengan memilih jawaban yang benar. Jika sudah klik tombol Kirim.
- Tanggapan kamu sudah berhasil direkam dan selesai.
- Tutup saja tab tersebut, maka google akan otomatis menyimpan hasil jawaban kamu.
- Selesai.
c. Status Task atau Tugas Siswa
Status task atau tugas siswa adalah sebuah panel yang ada didashboard user yang berfungsi memberikan informasi tugas.
- Jika halaman tugas mu sudah berubah menjadi abu-abu, berarti seluruh tugas sudah diselesaikan.
- Selain itu, di halaman dashboard atau forum akan ada kotak yang menyatakan tidak ada tugas untuk dikerjakan saat ini.
Cara Menggunakan Aplikasi Google Classrom di HP Android dan iOS
Google classroom juga bisa diakses menggunakan HP atau smartphone, baik itu andorid ataupun iOS. Cara penggunaan aplikasi google classroom pada dasarnya sama dengan desktop, hanya letak dan susunan yang berbeda.
Cara menggunakan google classroom di Android dan iOS:
- Buka playstore atau appstore kemudian ketikkan google classroom > pilih Install
- Tunggu hingga proses download dan installasi selesai
- Jika sudah klik Open / buka aplikasi. Maka akan tampil tampilan seperti ini, pilih Get Started
- Kemudian pilih akun Gmail yang ingin anda gunakan.
- Maka kamu akan masuk kedalam dashboard aplikasi google classroom versi andorid dan iOS
- Klik tanda + disudut kanan atas untuk membuat kelas atau join kelas
- Klik pula tanda garis tiga (hamburger menu) untuk melihat menu-menu yang ada di aplikasi google classroom
- Klik atau pilih kelas untuk masuk kedalam kelas dan melihat tugas-tugas dan materi yang diberikan oleh guru. Ada tiga menu pada halaman kelas aplikasi google classroom:
- Stream: Halaman dashboard kelas berisi timeline tugas dan materi
- Classwork: Halaman yang berisi tugas-tugas kelas
- People: orang yang bergabung di dalam kelas
Demikianlah tutorial cara menggunakan google classroom untuk guru dan siswa. Semoga artikel ini bermanfaat bagi kamu dalam menunjang proses belajar mengajar online. Terimakasih.

![Cara Menggunakan Google Classroom Untuk Guru dan Siswa [Lengkap] Cara Menggunakan Google Classroom Untuk Guru dan Siswa [Lengkap]](https://blogger.googleusercontent.com/img/b/R29vZ2xl/AVvXsEi-uYkjN3tunSv2pYIboXgk9XGO67o5EuA3zrHapR2xir5bmbiwMAuW9qU6e8FJM1ohPNQwLS4rS0Ij4gFDn4vAh4teJOGCo3sXZXnbkq-zAUUdM2iyjr3HVfaf6mxuVW-ezR3mZUnkUd_u/s640/7.png)





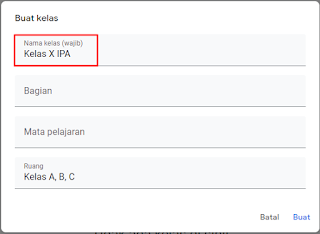







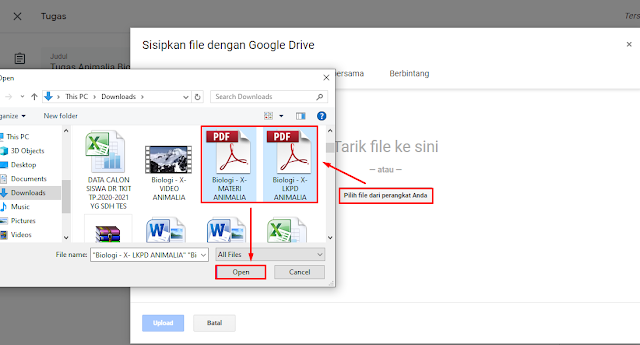




















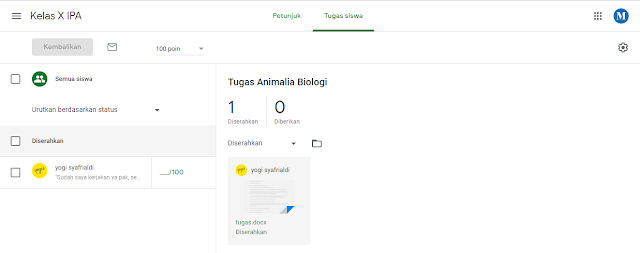
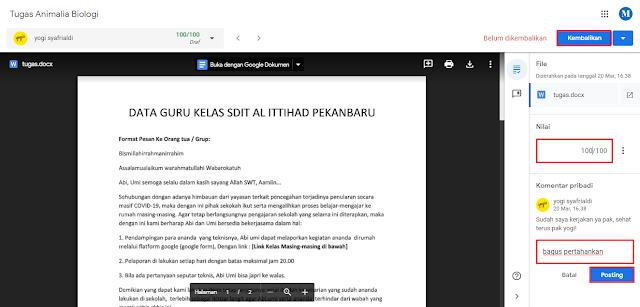





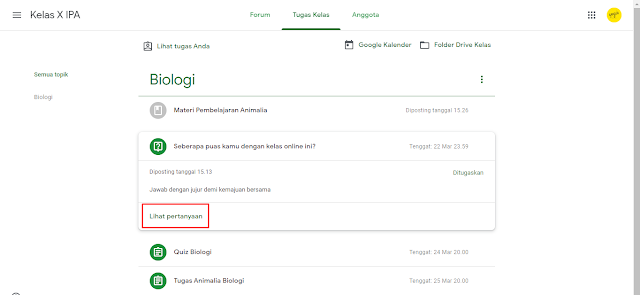



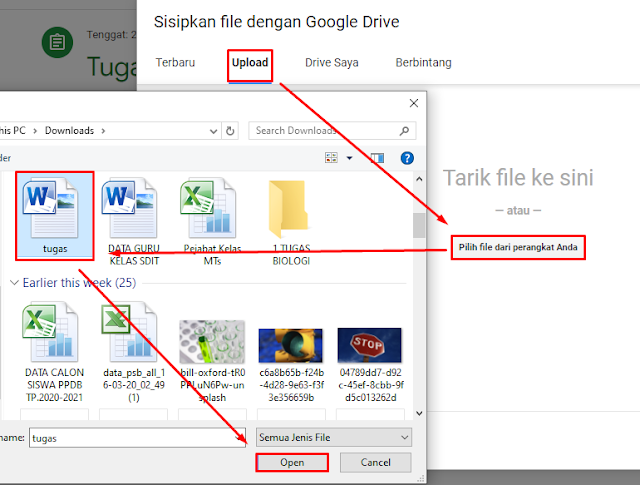
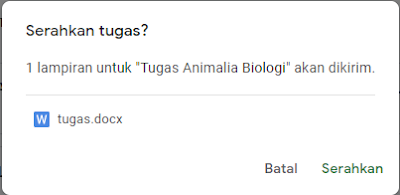
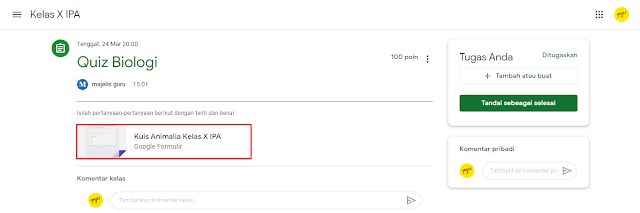
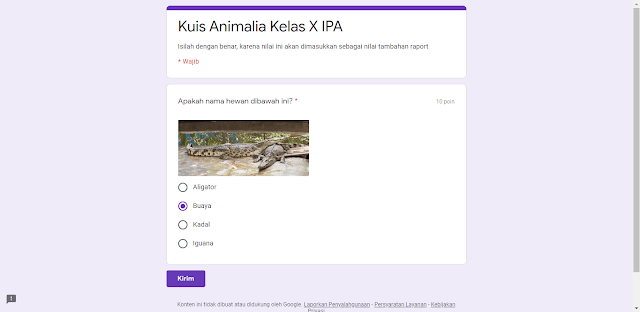





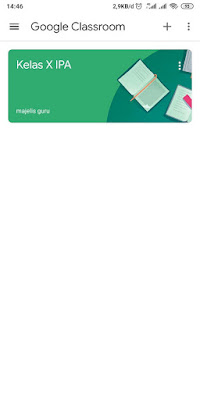
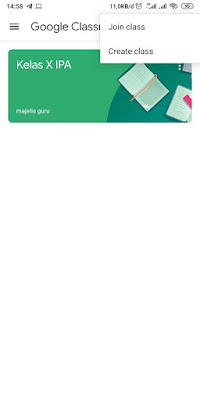


Post a Comment for "Cara Menggunakan Google Classroom Untuk Guru dan Siswa [Lengkap]"
= > Silahkan berkomentar sesuai artikel diatas
= > Berkomentar dengan url ( mati / hidup ) tidak akan di publish