Cara Menggunakan Zoom Meeting di Browser, Laptop dan HP [Lengkap]
Zoom meeting merupakan salah satu layanan konferensi video jarak jauh yang gratis dan mudah digunakan. Fitur-fitur zoom meeting juga terbilang lengkap dan mudah dipahami oleh orang yang baru menggunakannya. Salah satu fitur yang sangat berguna adalah share presentasi dan share layar. Ada 3 cara menggunakan zoom meeting yakni pada versi browser, desktop (laptop) dan HP Android/IOS. Bagi anda yang ingin menggunakan zoom pada desktop, pc, laptop atau komputer bisa mengikuti cara-cara dibawah ini.
Daftar isi
Cara Menggunakan Zoom Meeting
1. Browser
a. Cara Install Zoom Meeting di Browser Sebagai Host (Admin Meeting)Host a meeting merupakan orang atau admin yang membuat sebuah ruang meeting. Host dapat mengundang orang lain ke dalam meeting menggunkan sebuah ID atau bahkan password meeting. Host juga dapat mengontrol jalannya meeting dan mengontrol siapa saja yang berhak berbicara.
Cara membuat meeting di zoom sebagai host:
- Buka browser kesayangan Anda (Mozila, Chrome, opera, dll)
- Kemudian ketikkan di kolom pencarian “zoom” lalu enter. Maka akan muncul hasil pencarian teratas zoom video conferencing. Klik link tersebut.
- Selanjutnya, klik tombol “sign up, it’s free”.
- Ada 3 cara untuk membuat akun atau login ke aplikasi zoom.
- Anda bisa login menggunakan akun zoom itu sendiri (anda harus registrasi terlebih dahulu)
- Login menggunakan akun email Gmail
- Login menggunakan akun facebook
- Silahkan login dengan 3 cara diatas, disini saya contohkan login menggunakan akun email Gmail. Caranya klik tombol “Sign in with Google”.
- Kemudian masukkan alamat email anda > klik Next.
- Masukkan pula password email anda > klik next
- Jika berhasil, maka anda akan masuk kedalam halaman dashboard zoom.
- Secara langsung
- Secara tidak langsung (Terjadwal)
b. Cara Membuat Meeting Secara Langsung di Zoom
Cara langsung ini bisa dilakukan jika seluruh peserta meeting sudah siap dan sudah tau bakalan ada meeting atau meeting dadakan. Berikut langkah-langkahnya:
- Klik Menu Host A Meeting > Pilih With Video On.
- With Video Off: video anda tidak ditampilkan pada layar
- With Video On: video anda ditampilkan pada layar
- Screen Share Only: Hanya menampilkan share tampilan layar anda
- Maka anda akan diarahkan ke halaman download. Silahkan download aplikasi zoom untuk desktop terlebih dahulu. Hal ini dilakukan hanya sekali.
- Setelah selesai download, install aplikasi zoom untuk desktop tersebut dengan cara double klik. Lalu pilih “Run”.
- Tunggu hingga proses installasi aplikasi selesai.
- Jika sudah, maka aplikasi zoom akan otomatis terbuka. Klik Join with computer audio agar kamu bisa berkomunikasi lewat audio komputer. Dan silahkan centang “automatically join by audio computer when joining a meeting” agar pada saat memulai meeting kamu tidak ditanyain terus.
c. Cara Mengundang Orang ke Zoom Meeting (Invitation)
- Klik Invite > tekan tombol “copy invitation”.
- Kemudian pastekan ke grup whatsaap/telegram/sms atau orang yang ingin diundang, lalu kirim.
d. Cara Membuat Jadwal Meeting di Zoom (Schedule A Meeting)
Cara kedua ini adalah membuat meeting yang terjadwal atau di agendakan. Dengan cara ini Anda bisa men-jadwalkan kapan meeting akan dilaksanakan, sehingga persiapan sebelum meeting bisa lebih tertata.
cara membuat jadwal meeting di zoom:
- Klik menu “schedule a meeting”, kemudian islah dan lengkapi form berikut:
- Topic: topik meeting atau judul meeting
- Description: deskripsi singkat mengenai meeting
- When: tanggal dan jam akan dilaksanakan meeting
- Duration: Berapa lama meeting akan berlangsung ( untuk versi gratis hanya terbatas 40 min)
- Time Zone: Pilih zona waktu kamu saat ini (misal GMT+7 WIB Jakarta)
- Meeting ID: Ingin menggunakan ID yang digenerate otomatis, atau menggunakan ID pribadi
- Meeting Password: apakah ingin menggunakan password atau tidak. Jika menggunakan password klien atau audiens harus memiliki password agar bisa bergabung dalam meeting.
- Video: video Host dan participan bisa dihidupkan atau dimatikan pada saat memulai meeting.
- Audio: sumber audio atau suara yang ingin di gunakan, pilih saja both.
- Meeting Options:
- Enable join before host: membolehkan audiens bergabung sebelum host memulai meeting
- Mute participants upon entry: Suara audien akan dimatikan ketika bergabung
- Enable waiting room: membolehkan audiens masuk ke ruang tunggu
- Record the meeting automatically: merekam meeting secara otomatis
- Jika sudah disetting semuanya, sekarang klik tombol “Save”
- Maka akan muncul detail tentang rapat yang telah dibuat. Pada bagian Join url klik link copy invitation
- Maka muncul tampilan undangan > klik lagi tombol copy meeting invitation
- Kemudian pastekan pada grup whatsapp atau audiens yang ingin dituju, lalu kirim undangan.
- Ketika waktu meeting sudah masuk, kamu bisa pergi ke menu meetings > upcoming meeting > pilih jadwal meeting > klik Start.
- Maka aplikasi zoom akan terbuka dan meeting siap untuk dilaksanakan
e. Cara Join Meeting di Zoom Browser
Join a meeting diperuntukkan bagi audiens atau patisipans. Yang dibutuhkan oleh seorang partisipan hanyalah sebuah ID meeting dan Password. Dengan begitu audiens bisa langsung bergabung dalam meeting.
Cara join a meeting di browser:
- Buka browser kesayangan Anda (Mozila, Chrome, opera, dll)
- Kemudian ketikkan di kolom pencarian “zoom” lalu enter. Maka akan muncul hasil pencarian teratas zoom video conferencing. Klik link tersebut.
- Selanjutnya, klik tombol “sign up, it’s free”.
- Ada 3 cara untuk membuat akun atau login ke aplikasi zoom.
- Anda bisa login menggunakan akun zoom itu sendiri (anda harus registrasi terlebih dahulu)
- Login menggunakan akun email Gmail
- Login menggunakan akun facebook
- Silahkan login dengan 3 cara diatas, disini saya contohkan login menggunakan akun email Gmail. Caranya klik tombol “Sign in with Google”.
- Kemudian masukkan alamat email anda > klik Next.
- Masukkan pula password email anda > klik next
- Jika berhasil, maka anda akan masuk kedalam halaman dashboard zoom.
- Kemudian klik menu Join A Meeting, dan masukkan ID dan Password meeting yang telah dikirimkan oleh Host kepada Anda. Lalu klik “Join”.
- Maka anda akan diarahkan ke halaman download. Silahkan download aplikasi zoom untuk desktop terlebih dahulu. Hal ini dilakukan hanya sekali.
- Setelah selesai download, install aplikasi zoom untuk desktop tersebut dengan cara double klik. Lalu pilih “Run”.
- Tunggu hingga proses installasi aplikasi selesai.
- Jika sudah, maka aplikasi zoom akan otomatis terbuka. Klik Join with computer audio agar kamu bisa berkomunikasi lewat audio komputer. Dan silahkan centang “automatically join by audio computer when joining a meeting” agar pada saat memulai meeting kamu tidak ditanyain terus.
- Pastikan kamu join pada waktu dan jam yang sudah ditentukan agar dapat langsung masuk ke room meetings.
2. Cara Menggunakan Aplikasi Zoom Desktop di Laptop
Selain dari browser, zoom meeting juga bisa digunakan di laptop dengan aplikasi Zoom Client. Menggunakan laptop atau PC sebagai media video konferensi sangat dianjurkan, apalagi bila anda sebagai Host.Berikut tutorial cara menggunakan aplikasi zoom desktop di laptop atau PC.
- Buka browser kesayangan anda (Chrome, Mozila, Opera, dll). Kemudian ketikkan di kolom pencarian “Zoom”, dan pilih hasil teratas Zoom video conferencing.
- Selnjutnya klik menu Resources > pilih Download Zoom Client
- Pilih Zoom Client for Meetings > klik tombol Download. Tunggu hingga proses download selesai.
- Setelah download selesai, Lihat di folder download dan Install aplikasi zoom dengan cara double klik pada installer nya > lalu klik Run.
- Tunggu hingga proses installasi zoom selesai.
- Setelah installasi selesai, maka akan keluar tampilan aplikasi zoom. Silahkan klik Sign in untuk login ke aplikasi.
- Ada 4 cara agar bisa masuk ke aplikasi zoom:
- Daftar akun zoom (klik Sign Up)
- Login dengan SSO
- Login dengan akun email Gmail (Google)
- Login dengan akun Facebook
- Silahkan pilih ingin login dari mana, disini saya contohkan login dengan Google (Gmail). Silahkan pilih Sign in with Google.
- Aplikasi akan membuka browser anda, kemudian masukkan alamat email Gmail anda > Klik Next.
- Kemudian masukkan pula password email anda > Klik Next.
- Maka akan muncul pop up peringatan seperti berikut, pilih Open Zoom Meetings
- Maka aplikasi zoom akan terbuka
a. Cara Membuat Meeting Baru di Aplikasi Zoom Desktop
New Meeting
New meeting merupakan menu atau option untuk membuat meeting baru secara langsung pada saat itu juga. Bisa dikatakan meeting dadakan atau meeting spontan tanpa ada jadwal. Meeting ini bisa dilakukan jika seluruh audiens atau partisipan sudah siap dan tahu akan ada meeting saat itu juga.
Cara membuat new meeting di applikasi zoom desktop:
- Buka aplikasi zoom desktop, caranya double klik shortcut pada desktop atau ketik di windows search “zoom”.Setelah aplikasi terbuka, pilih option New Meeting
- Maka tampilan zoom meeting akan keluar, pilih “Join with audio computer” agar anda dapat berbicara lewat audio komputer. Centang pula “automatically join audio..” agar anda tidak ditanyakan terus pada saat awal memulai meeting.
Cara Mengundang Orang ke dalam Meeting Secara Langsung
- Setelah anda berhasil masuk ke ruang meeting seperti diatas, pilih tombol Invite (gerakkan mouse kebawah agar menu muncul). Kemudian Klik tombol “Copy Invitation”.
- Pastekan ke aplikasi chat seperti Whatsapp, Telegram, SMS atau Email dan Kirim ke orang yang ingin anda undang kedalam meeting.
Schedule Meeting
Schedule meeting adalah meeting yang terjadwal. Anda bisa menjadwalkan kapan meeting akan berlangsung, sehingga anda punya persiapan sebelum meeting dimulai.
Cara membuat schedule meeting di zoom desktop:
- Buka aplikasi zoom desktop, caranya double klik shortcut pada desktop atau ketik di windows search “zoom”. Setelah aplikasi terbuka, pilih option Schedule
- Kemudian isilah Form schedule meeting berikut ini
- Topic: Topik/Judul meeting yang akan dibahas.
- Start: Tanggal dan waktu meeting akan dilaksanakan
- Duration: Lama meeting akan berlangsung (Free: durasi maksimal 40 min)
- Time Zone: Pilih Zona waktu tempat tinggal anda saat ini. misal WIB pakai GMT +7 (Bangkok/Hanoi/Jakarta)
- Meeting ID: Gunakan meeting ID yang digenerate otomatis atau ID pribadi juga boleh
- Password: Boleh menggunakan password atau Tidak, terserah anda.
- Video: Host dan Partisipan boleh pilih ON atau Off. Jika pilih ON maka pada saat awal memulai meeting video akan otomatis hidup, jika pilih OFF maka sebaliknya.
- Audio: Pilih sumber audio anda, sebaiknya pilih Telephone and Computer Audio
- Calendar: Pengingat jadwal meeting di calendar, jadwal akan otomatis di kirim lewat email anda juga.
- Advanced Options: Silahkan centang opsi yang anda inginkan.
- Enable waiting room: membolehkan host dan audiens menunggu di ruang meeting.
- Enable join before host: host dan audiens bisa masuk ke ruang meeting walau jadwal meeting belum dimulai.
- Mute participants on entry: Membisukan/menonaktifkan audio partisipan saat baru masuk ruang meeting.
- Automatically record meeting on the local computer: zoom akan otomatis merekam selama meeting berlangsung.
- Jika sudah di isi seluruh form, maka tekan tombol Schedule, dan Tunggu Hingga jadwal meeting disimpan oleh sistem.
c. Cara melihat Jadwal Meeting (Schedule Meeting) yang Telah dibuat
- Klik Menu Meetings, Maka akan terlihat list jadwal meeting anda.
d. Cara Mengundang Orang atau Partisipan Untuk Ikut Meeting
- Klik Menu Meetings > pilih meeting yang ingin dikirm undangan > klik tombol Copy Invitation
- Setelah itu, paste dan kirim undangan ke aplikasi chat seperti WhatsApp, Email, Telegram, dll ke orang yang ingin anda undang.
e. Cara Join Meeting
Jika anda sebagai client, audiens, atau partisipan anda bisa join menggunakan invitation yang telah dikirim oleh Host. Berikut cara masuk dan bergabung ke dalam meeting di aplikasi zoom desktop.
- Install aplikasi zoom desktop terlebih dahulu dan langsung login (caranya ada diatas)
- Buka aplikasi zoom desktop > pilih Join
- Masukkan ID dan Password meeting yang telah dikirmkan oleh Host kepada anda > lalu klik Join
- Jika berhasil, anda akan langsung masuk kedalam ruang meeting dan bisa langsung berbicara dengan rekan disana.
3. Cara Menggunakan Zoom di HP Android dan IOS
Anda juga dapat menggunakan zoom di smartphone andorid atau ios. Kelebihan zoom ini bisa digunakan disegala device jadi tinggal anda pilih ingin menggunakan device apa.Cara menggunakan zoom di andorid dan ios:
- Kemudian Klik Sign In
- Pilih Sign with Google
- Pilih akun google (gmail) yang ingin anda gunakan. Jika belum ada pilihan, silahkan masukkan username dan password akun gmail anda.
- Kemudian klik Launch Zoom
- Selamat, sekarang aplikasi zoom sudah bisa digunakan.
a. Cara Membuat Meeting Baru di Aplikasi Zoom Andorid atau IOS
Seperti yang sudah dijelaskan pada versi browser dan desktop, bahwa new meeting adalah sebuah meeting yang dilakukan secara langsung atau dadakan. Seluruh audiens sebaiknya sudah tahu bahwa akan ada meeting saat itu juga.
- Buka aplikasi zoom di smartphone anda. Kemudian klik menu button “New Meeting”
- Kemudian klik tombol “Start a Meeting”. Video On artinya kamu mengaktifkan video. Jika ingin menggunakan ID meeting pribadi bisa di geser tombol on/off nya.
- Meeting sudah bisa di akses, tingga menunggu partisipan atu orang lain.
b. Cara Mengundang Orang ke Zoom Meeting Android/IOS
- Pada saat kamu sudah berada dalam ruang meeting, klik menu Particpants. Kemudian klik tombol “Invite” yang ada di bawah.
- Kemudian Pilih metode pengiriman invitation. Ada beberapa cara pengiriman invitation atau undangan meeting. Pesan, Messenger (Facebook), Gmail, Yahoo, Kontak di Zoom, dan URL. Jika kamu ingin mengundang lewat whatsapp dan aplikasi messenger lain pilih “Copy URL”.
- Setelah klik Copy URL > langsung buka Whatsapp > Paste > Kirim Undangan.
c. Cara Membuat Schedule Meeting di Aplikasi Zoom Android/IOS
Seperti yang sudah dibahas pada zoom versi browser dan desktop, schedule meeting adalah jadwal meeting. Kita bisa membuat jadwal kapan meeting akan berlangsung.
- Buka aplikasi zoom di smartphone anda, kemudian klik menu button “Schedule”
- Kemudian isilah form dibawah ini. Jika sudah terisi, klik tombol “Done” dibagian atas kanan.
- Topic: Judul atau Topik yang akan dibicarakan pada meeting
- Date: Tanggal meeting akan dilaksanakan
- From: Waktu awal meeting akan dilaksanakan
- To: Waktu akhir meeting
- Time Zone: Zona waktu tempat tinggal anda saat ini
- Repeat: Apakah meeting akan diulang keesokan harinya
- Use Personal Meeting ID (PMI): aktifkan jika ingin menggunakan ID meeting pribadi, jika tidak matikan saja biar ID meeting di generate otomatis.
- Password: Jika ingin memberi password meeting silahkan di aktifkan dan sebaliknya.
- Host Video On: Video Host akan otomatis aktif
- Participant Video On: Video partisipan akan otomatis aktif
- Audio: Telephone and device audio
- Lock Meeting: mengunci meeting, orang baru tidak bisa join
- Lock Share: mengunci fitur share, selain Host tidak bisa melakuakn Share
- Maka akan muncul ringkasan meeting, klik “Add Invitees” untuk mengundang orang kedalam meeting.
- Kemudian pilih metode pengiriman undangan. Ada by Email, SMS, Messenger (Facebook), dan URL. Silahkan pilih “Copy to Clipboard” untuk mengirim link undangan lewat WhatsApp.
d. Cara melihat Jadwal Meeting di Zoom Android/IOS
- Pilih menu “meetings” > Klik tombol “Start” untuk memulai meeting
f. Cara Join Meeting di Aplikasi Zoom Android/IOS
- Buka aplikasi zoom di smartphone anda dan klik tombol “JOIN”
- Masukkan ID dan password meeting yang sudah dikirimkan kepada anda > kemudian klik “Join Meeting”. Maka anda akan langsung masuk ke dalam room meeting dan langsung bisa melakukan meeting bersama rekan anda.
g. Cara Share Materi atau Presentasi di Aplikasi Zoom Andorid/IOS
Kamu bisa berbagi materi dan presentasi kepada orang-orang yang ada di dalam room meeting. Berikut cara share di zoom meeting pada smartphone andorid/IOS.
- Klik menu “Share” > pilih media yang akan anda share. Ada beberapa media yang bisa anda share di zoom meeting seperti Photo, Document, Box, Dropbox, Google Drive, Microsoft OneDrive, Web URL, Bookmark, Screen, dan Whiteboard.
4. Memahami Fitur yang ada di Room Meeting Aplikasi Zoom
Agar penggunaan aplikasi zoom makin maksimal, ada baiknya anda memahami fitur-fitur yang ada di Aplikasi Zoom Meeting.| Gambar | Fungsi |
|---|---|
| Audio komputer atau laptop Aktif (ON) | |
| Audio komputer atau laptop Tidak Aktif (OFF) | |
| Video webcam komputer atau laptop Aktif (ON) | |
| Video webcam komputer atau laptop Tidak Aktif (OFF) | |
| Mengundang orang ke dalam meeting | |
| Memanajemen orang atau partisipan dalam meeting, melihat jumlah orang yang bergabung dalam meeting. Bisa mengatur siapa yang bisa berbicara atau tidak. | |
| Berbagi layar ke orang lain. Anda bisa berbagi tampilan layar anda ke pada para partisipan, berbagi audio bahkan file. (partisipan dapat melihat apa yang ditampilkan dilayar anda) | |
| Anda dapat melakukan chat selama meeting berlangsung | |
| Merekam meeting | |
| Memberikan emote reaksi pada pemateri atau orang yang berbicara | |
| Mengakhiri meeting atau meninggalkan meeting. Cara mengakhiri meeting klik tombol end meeting > End For All meeting (untuk seluruh orang) > Leave meeting (untuk diri sendiri saja) | |
| Tampilan layar atau susunan video conference |
Demikianlah tutorial cara menggunakan zoom meeting conference di browser, laptop, dan HP. Kamu tinggal pilih device apa yang ingin digunakan dan yang paling cocok untuk kamu. Semoga artikel ini bermenfaat untuk kamu dan terimkasih sudah berkunjung.

![Cara Menggunakan Zoom Meeting di Browser, Laptop dan HP [Lengkap] Cara Menggunakan Zoom Meeting di Browser, Laptop dan HP [Lengkap]](https://blogger.googleusercontent.com/img/b/R29vZ2xl/AVvXsEj76EHtEw_NuNA-4Er-dslJVor-99yUV2ZzS5pD6AB_icTX97V_CZeFkoQX5x6kjkfvOQs8eVIHCCa6fAzqN2HZDcLil02h7fp4mOAW02RFat5QlhPu4Iau89m-UDCoJ_gI5cCPrp_UJyaU/s640/zoom+meeting+conference.png)








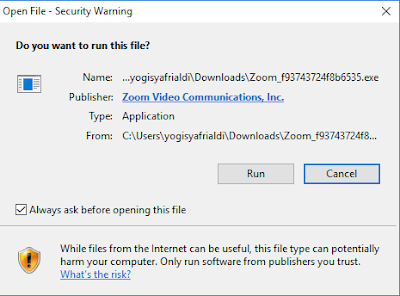


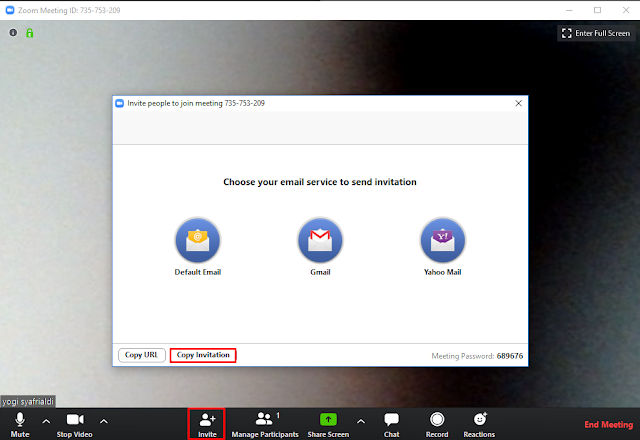
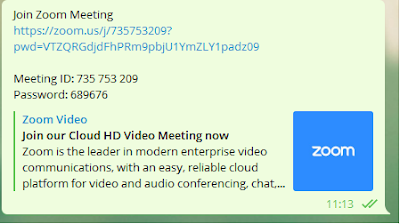
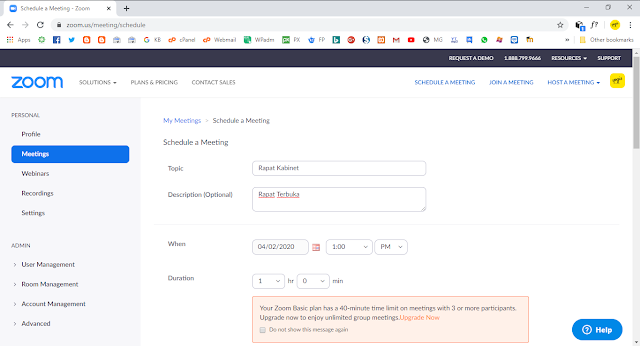







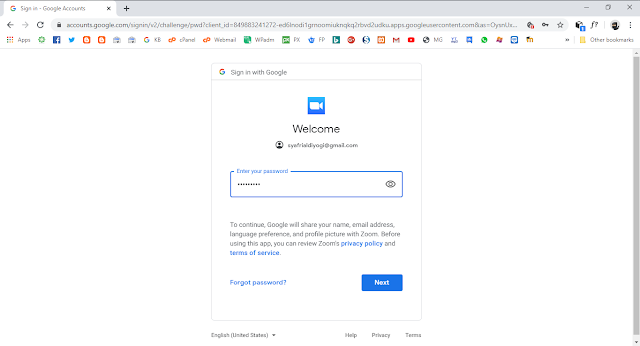



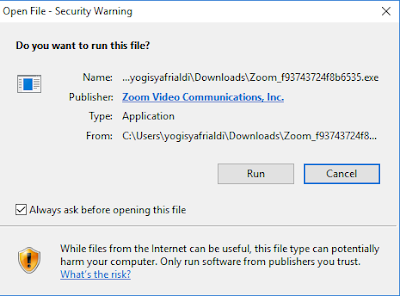




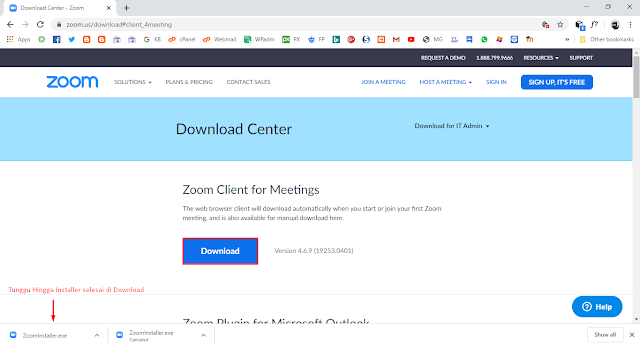

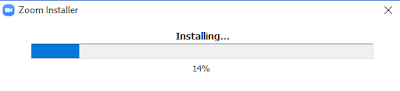



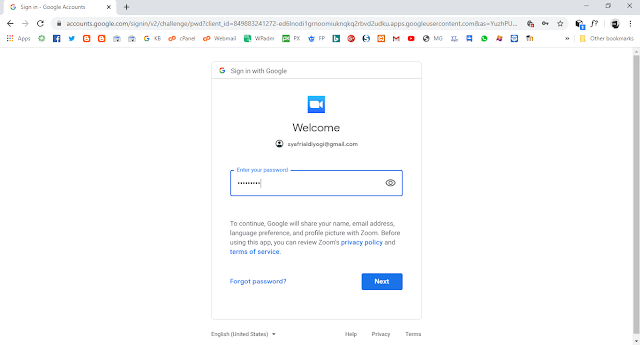
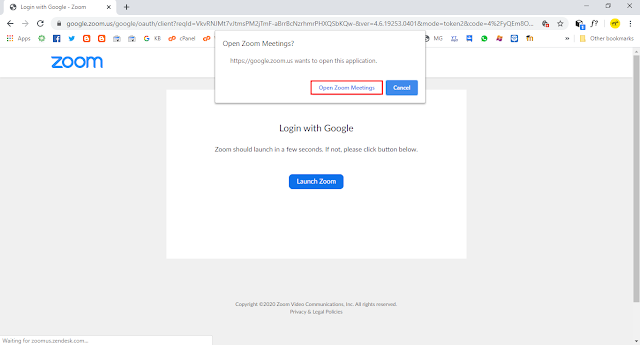





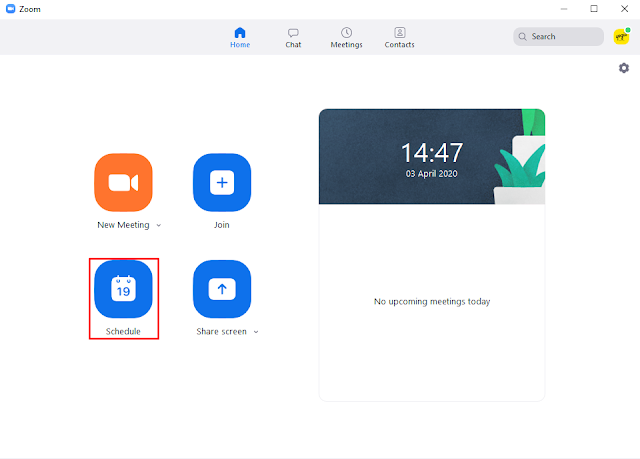




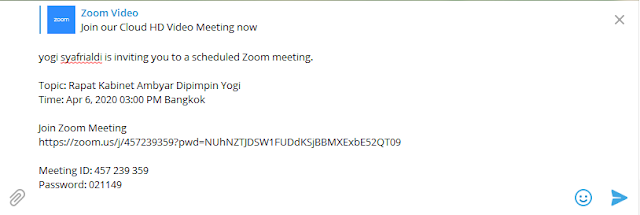




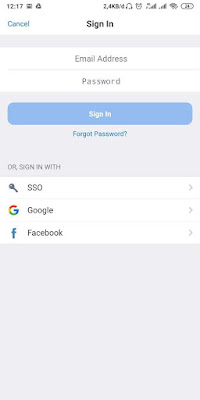
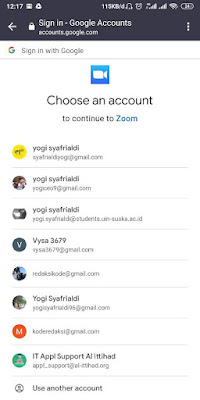














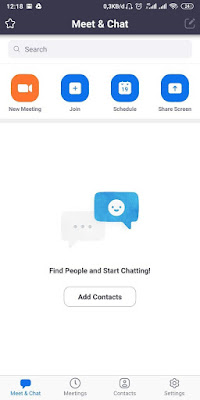














Post a Comment for "Cara Menggunakan Zoom Meeting di Browser, Laptop dan HP [Lengkap]"
= > Silahkan berkomentar sesuai artikel diatas
= > Berkomentar dengan url ( mati / hidup ) tidak akan di publish